Running Patient Reports
To run a patient report:
- From Search and Reports, either:
- Select the Patient Report green heading and select New Patient Report
 ,
, - Right click on the Patient Report green heading and select New, or
- Select New Patient Report
 .
.
- Select the Patient Report green heading and select New Patient Report
- The Patient Report screen displays, select the Report type required:
Select a topic below to expand the section:
 Encounter
EncounterIncludes registration details, address, all communication numbers and prints a one line summary of each clinical record in each category including:
- Problems
- Disease registers
- Medical History
- Recalls
- Referrals
- Consultations
- Acute and repeat medication issues
- Prevention data
- Absence of condition
 Home Visit
Home VisitDisplays:
Registration details
Address
Problems
Repeat Masters
Consultations
 Health Check Card
Health Check CardDisplays:
Registration details
Address
Problems
Allergies
Repeat masters
Recalls
BP
Smears
Weight
Height
Contraception
Immunisations
Blood group
Absence of condition
 Medical History
Medical HistoryThe last ten Medical History records display, the header includes the patient's name, date of birth, sex, NHS / CHI number and registration status.
 All Clinical
All ClinicalDisplays:
Patient's name
Date of birth
Sex
NHS / CHI number
Registration status
Problems
BP
Referrals
Smears
Smoking
Alcohol
Weight
Height
Contraception
Notepad entries
Family History
Allergies
Repeat masters
Recalls
Immunisations
Blood group
Absence of condition
 Therapy History
Therapy HistoryThe last ten Acute and Repeat Issue records, the header includes patient name, date of birth, sex, NHS / CHI number and registration status.
 Full
FullDisplays all their clinical data, includes the patient's name, date of birth, sex, NHS / CHI number and registration status at the top of every page.
Note - The Encounter, Home Visit and Health Check Card reports print the last main address and all Communication Numbers recorded for the selected patient.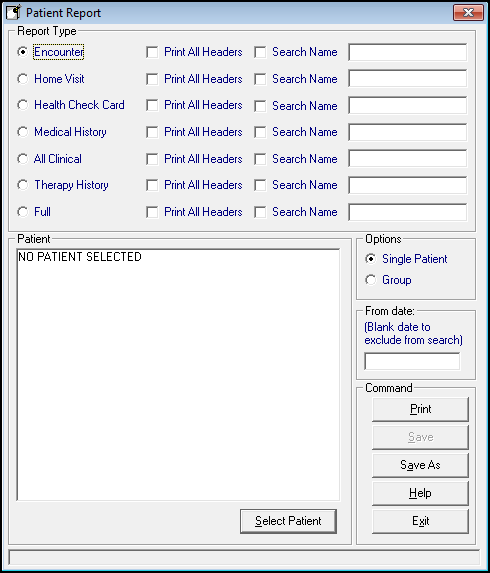
- Tick Print All Headers against the report required, this displays/prints headings for each category, including where the patient has no record. Training Tip - This can act as a prompt that the patient has no relevant entry.
- From Options, select either:
- Single Patient - Selected by default, to select an individual patient. Choose Select Patient
 and select the patient in the usual way, see Selecting a Patient for details if required, or
and select the patient in the usual way, see Selecting a Patient for details if required, or - Group - To produce reports for a predefined group of patients. Choose Select
 and the available lists of Groups and Clinical Audit Searches display, highlight as required and select OK. The view refreshes and the group displays at the bottom of the screen, together with the number of patients in the group.
and the available lists of Groups and Clinical Audit Searches display, highlight as required and select OK. The view refreshes and the group displays at the bottom of the screen, together with the number of patients in the group.
- Single Patient - Selected by default, to select an individual patient. Choose Select Patient
- Optionally, enter a From Date, for example, T-2m for the last 2 months if required.
- Tick Search Name and enter a name for your report to save the criteria for future use, for example Medical History in the last 12 months:
 Note - You cannot apply a From Date with a Search Name selected.
Note - You cannot apply a From Date with a Search Name selected. - Optionally, select:
- Save As - To save a new report or an existing one with a new name, or
- Save to update and existing report with new criteria.
- Select Print.
- The Reporting screen displays:
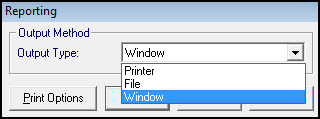
Select as required:
- Window - Selected by default, displays the report on screen. From here you can Print, navigate to the Next or Previous page, select Two Page format, Zoom In or Zoom Out or select Close to exit:

- Print Options - To select a printer
- File - To select from the drop down menu to save as a .TXT file.
- Window - Selected by default, displays the report on screen. From here you can Print, navigate to the Next or Previous page, select Two Page format, Zoom In or Zoom Out or select Close to exit:
View previously run Patient Reports
- Select the green Patient Reports heading to expand the list of saved reports.

- Select the Patient
 next to the report name.
next to the report name.
The report displays. - Amend the Patient Report Selection Criteria if required, or select Print to run.