Mail Manager Toolbar

The Mail Manager toolbar contains most of the options you need to process a message.
Simply select a message and then select from the available options, or if you have selected more than one message, select the arrow next to the option and select Ticked, for example:
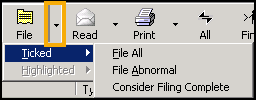
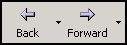 Back/Forward - Select to track back or forward through the messages.
Back/Forward - Select to track back or forward through the messages. Refresh - Select to refresh the screen manually. Newly arrived messages and newly copied messages display. If you have allocated messages to someone to whom you do not have rights to view, they are hidden. If you have Active
Refresh - Select to refresh the screen manually. Newly arrived messages and newly copied messages display. If you have allocated messages to someone to whom you do not have rights to view, they are hidden. If you have Active  selected, any completed messages are hidden. The automatic refresh option is set from Tools - Options - Message, see Message Tab for details.
selected, any completed messages are hidden. The automatic refresh option is set from Tools - Options - Message, see Message Tab for details. Actions - Select to attach pre-defined actions to messages, see Adding an Action to a Message for details. Actions are set up and maintained in Control Panel - Mail Maintenance. You can tick one or more messages for the same action message, select Actions
Actions - Select to attach pre-defined actions to messages, see Adding an Action to a Message for details. Actions are set up and maintained in Control Panel - Mail Maintenance. You can tick one or more messages for the same action message, select Actions  and select the appropriate message. Complete the Action By if required and then select OK.
and select the appropriate message. Complete the Action By if required and then select OK. Tick - Highlight a message and select Tick to tick it, you can also select a message manually. Select the down arrow to select Tick All or Untick All. Tick All ticks all messages and the File menu option of Ticked then allows various functions.
Tick - Highlight a message and select Tick to tick it, you can also select a message manually. Select the down arrow to select Tick All or Untick All. Tick All ticks all messages and the File menu option of Ticked then allows various functions. Staff - Messages that arrive without a valid recipient can be allocated to a GP or other member of staff, see Allocating a Message for details.
Staff - Messages that arrive without a valid recipient can be allocated to a GP or other member of staff, see Allocating a Message for details. Patient - Messages that arrive without valid patient details must be assigned to a patient before they can be filed. These messages are marked with an *, see Assigning a Patient for details:
Patient - Messages that arrive without valid patient details must be assigned to a patient before they can be filed. These messages are marked with an *, see Assigning a Patient for details:
 File - Select to file messages into the patient record, see Filing Messages for details. If there are no messages ticked for selection or valid for filing, then File
File - Select to file messages into the patient record, see Filing Messages for details. If there are no messages ticked for selection or valid for filing, then File .png) is greyed out.
is greyed out. Read - You can either mark individual messages or tick one or more messages to be marked as read, see Marking Messages as Read for details.
Read - You can either mark individual messages or tick one or more messages to be marked as read, see Marking Messages as Read for details. Print - Select to print the currently selected message(s). You can tick one or more messages to be printed then select Print, see Printing a Message for details.
Print - Select to print the currently selected message(s). You can tick one or more messages to be printed then select Print, see Printing a Message for details. Active - Select Active to display only active messages:
Active - Select Active to display only active messages:- A message remains active when:
- It is not allocated to a staff member.
- It is not assigned to a patient.
- It has not been read.
- It has not been filed (if filing is appropriate).
- It has not been actioned or at least one action is still outstanding.
If a message has not been actioned but the rest of the above criteria has been met, you have the option of marking the message as complete.
If a message has been marked as Cancelled / Superseded from the right click menu, it is only active if the message has not been actioned.
- A message remains active when:
 All - When All displays on the toolbar, all unarchived messages display.
All - When All displays on the toolbar, all unarchived messages display. Find - Select to locate a patient's message - see Individual Patients tab and Search for a patient for details.
Find - Select to locate a patient's message - see Individual Patients tab and Search for a patient for details. ConMgr - Select to open Consultation Manager
ConMgr - Select to open Consultation Manager 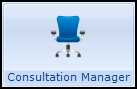 .
. View - Select to toggle between the Folder, Message and Details panes.
View - Select to toggle between the Folder, Message and Details panes. Appoint - Select to display any booked appointments for the selected patient.
Appoint - Select to display any booked appointments for the selected patient.