Adding Correspondence
You can create outgoing and record incoming letters from the Clinical Correspondence - Add screen.
Training Tip - Every time you create a referral letter from Referral - Add, you automatically create Clinical Correspondence.
To create outgoing and record incoming letters:
- From Consultation Manager
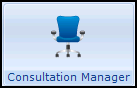 , select the patient required and start a consultation if required.
, select the patient required and start a consultation if required. - Select Add - Correspondence, remember you can press Alt + A and then Alt + O from your keyboard.
- The Clinical Correspondence - Add screen displays:
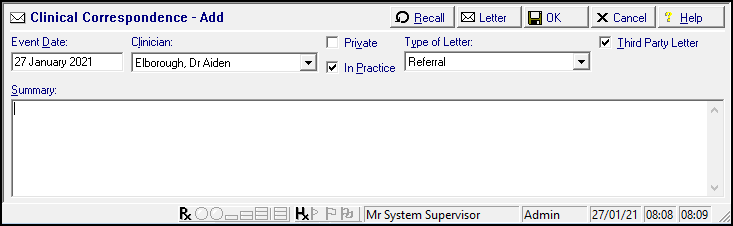
Complete as required:
 Recording an Incoming Letter
Recording an Incoming Letter- Event Date - Defaults to today's date, update to the date of the letter.
- Clinician - Defaults to the staff member or GP signed on for the current session, update as required.
- Private - Defaults to unticked, tick if you are recording a private consultation.
- In Practice - Ticked by default, remove tick to record the letter was written outside of your practice.
- Type of Letter - Defaults to Referral, update as appropriate from the available list.
- Third Party Letter - Ticked by default to indicate a letter from an external source.
- Summary - Enter a summary of the correspondence you are recording. The first nine lines of text displays on the Journal or Filtered tabs. If you have included more than nine lines, More... displays and can be selected to display the whole text.
- Recall - Select to enter any recalls required as per your practice protocols.
Training Tip - You can copy and paste from an electronic letter, simply, from the letter you are recording, highlight the text required and press Ctrl + C on your keyboard. Now, select Summary and press Ctrl + V on your keyboard. If the text you require is already in Vision 3, select and copy before selecting Add - Correspondence. You can also use the floating drop target and drop the text on the Windows logo to copy it. Generating an Outgoing Letter
Generating an Outgoing Letter- Event Date - Defaults to today's date, update if required.
- Clinician - Defaults to the staff member or GP signed on for the current session, update as required.
- Private - Defaults to unticked, tick if you are recording a private consultation.
- In Practice - Ticked by default, update if required.
- Type of Letter - Defaults to Referral, update as appropriate from the available list.
- Third Party Letter - Ticked by default, remove the tick to record an item created by your practice.
- Letter - Select Letter
 and select the letter template required, see the Utilities Help Centre for details of creating a template if required. Your template displays showing all the merged information already populated. Update the letter with the text required, you can remove merged information if necessary. Once the letter is ready, select File - Print to print the letter and then close the letter, it is saved automatically. Letter
and select the letter template required, see the Utilities Help Centre for details of creating a template if required. Your template displays showing all the merged information already populated. Update the letter with the text required, you can remove merged information if necessary. Once the letter is ready, select File - Print to print the letter and then close the letter, it is saved automatically. Letter  now displays a tick.Training Tip - If you are copying text from Vision 3, you must copy it to the clipboard before you start the letter.
now displays a tick.Training Tip - If you are copying text from Vision 3, you must copy it to the clipboard before you start the letter.
Note - The recommended directory for storing templates is p:\wordproc\template which should be displayed by default. If not, double click on p:\ then wordproc, then template. Once merged with a patient details, the letters are stored in a different directory p:\wordproc\clincorr and given the extension of *.cli.- Summary - Enter a summary of the correspondence you are recording. The first nine lines of text displays on the Journal or Filtered tabs. If you have included more than nine lines, More... displays and can be selected to display the whole text.
- Recall - Select to enter any recalls required as per your practice protocols.
-
Select OK to save.
Note - To print this topic select Print  in the top right corner and follow the on-screen prompts.
in the top right corner and follow the on-screen prompts.