Using Priority Update
To run the priority update functionality:
-
Check a suitable patient group exists or create a group of patients using Search and Reports or Patient Groups.
See Searches and Reports and Patient Groups if required. -
From the Vision 3 front screen, select Utilities – Priority Update
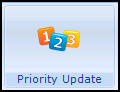 .
. -
The Priority Update screen displays:

-
Select Select Group
 and the Priority Update Groups or Clinical Audit Search Browser screen displays:
and the Priority Update Groups or Clinical Audit Search Browser screen displays: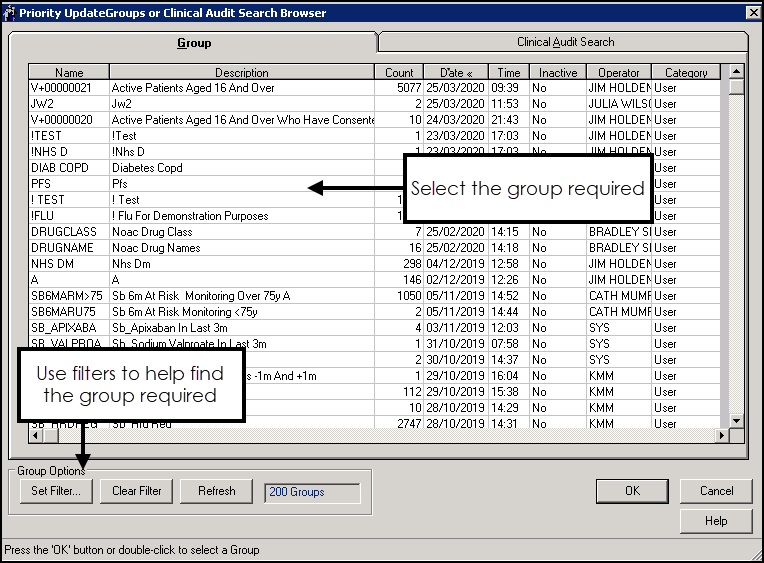
-
Select the group you would like to change priorities for, from the following tabs:
-
Group - These are created from Searches & Reports or Patient Groups, optionally, select a column heading to sort, or use the filters options to refine the list.
-
Clinical Audit Search - These are the latest groups generated by Clinical Audit, drill down to select an individual audit line.
When choosing groups:
-
Remember, groups are only as current as the last time the search/audit was generated.
-
If the group is empty, you cannot run Priority Update and are prompted to select another group.
- If your group does not have Medical Histories specified, an alert displays 'Groups without medical histories can only be processed when "From Priority" is set to Null/Blank, please reselect.':
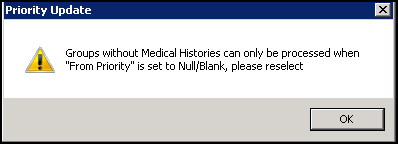
See Updating Medical Histories with No Priorities for details.-
Clear Group
 removes the selected group from the Priority Update screen.
removes the selected group from the Priority Update screen.
-
- Select OK.
- Set the criteria for your update:
- From Priority - Select the priority to be changed from 1 - 9, or:
- All – All priorities for specified medical histories for patients in the selected group are updated, only available if you have a group selected.
- Null/Blank – Entries without priorities are updated. You do not need to have medical histories specified to update entries without a priority.See Updating Medical Histories with No Priorities for details.
- To Priority - Select the priority to update to, from 0 - 9.
- From Priority - Select the priority to be changed from 1 - 9, or:
- Select OK.
- A 'This process is not reversible. Please be aware that changes made here may affect the results obtained by data extracts or 3rd party products accessing Vision clinical data. OK to continue or Cancel to reselect.' warning message displays:
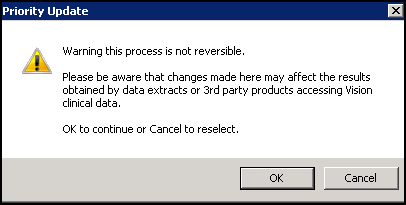 Note - If you accidentally update priorities for a group, you can select the group from Consultation Manager and manually change the affected priorities back.
Note - If you accidentally update priorities for a group, you can select the group from Consultation Manager and manually change the affected priorities back. - Select OK to proceed.
- The percentage complete and number of records updated so far displays:
 Important - You can cancel the process at any stage, any updates completed are not undone.On completion (or cancellation), the number of records updated display.
Important - You can cancel the process at any stage, any updates completed are not undone.On completion (or cancellation), the number of records updated display. - Select Yes when prompted 'Do you wish to exit the programme'.