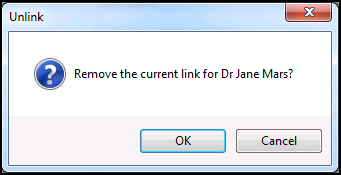Single Sign On (SSO) - Wales
The Single Sign On for Wales app allows you to configure a one-step Vision 3 login process. This means that when you open your session from your Desktop, you are taken straight to your Vision 3 login screen and don’t have to enter your network password.
Setting up and managing accounts is easy. From the app, you just need to pair your network and Vision 3 accounts, please see Setting Up Single Sign On.
It is advised that if you share your desktop with other users that you log out of the full Vision 3 session when someone else wants to login to Vision 3. Please be aware that depending on how your workstation is set up, this may also involve logging out of Windows.
The Wales single sign on is set up through Apps Controller - System Utilities - Staff Account Linkage. The set up process is referred to as linking and must be initially carried out for all existing member of staff that uses Vision 3. To set up a single sign on:
- From Apps Controller
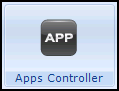 , select System Utilities
, select System Utilities 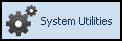 .
. - Select Staff Account Linkage
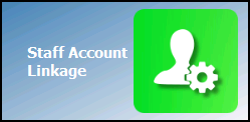 to start the set up process.
to start the set up process. - The Staff Account Linkage screen displays, with all your Vision 3 staff listed and their linked status.
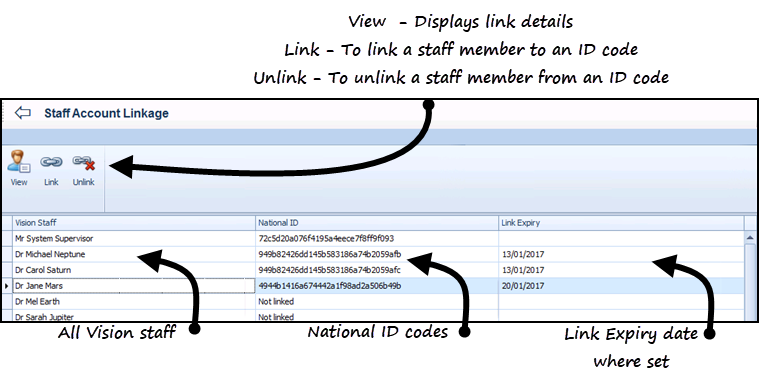
- Within the Vision Staff column, click on the member of staff you want to link and click Link
 .
. - The Linkage Details screen displays:
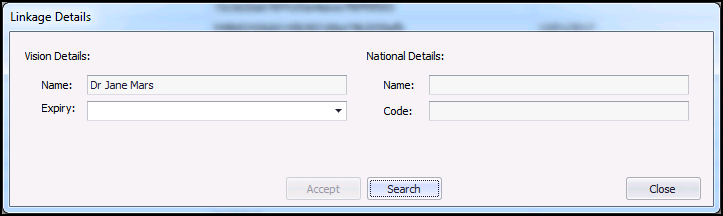
- Select Search to display a list of all local unlinked staff:
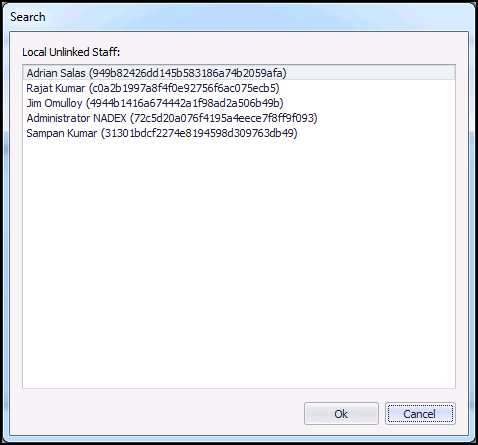
- Highlight the member of staff you require from the list and click OK to select them. Please contact your health board if the member of staff required is not available.
- The Linkage Details screen displays with the National Details completed:
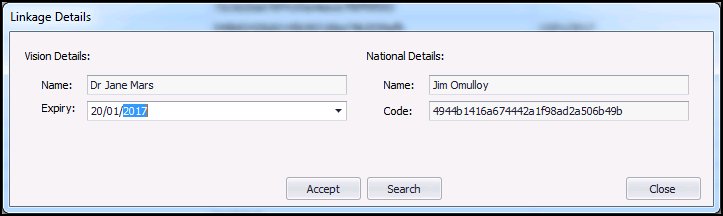
- Optional, if you require an end date, for example a locum or trainee, click into Expiry to view and select from the calendar. You can also complete this date when a member of staff leaves your practice.
10. Select Accept to save.
As staff leave or change, you may need to view, edit or remove their single sign on link:
1. From Apps Controller 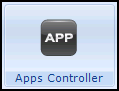 , select System Utilities
, select System Utilities 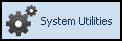 .
.
2. Select Staff Account Linkage ![]() .
.
3. The Staff Account Linkage screen displays, with all your Vision 3 staff listed.
- Viewing a Link - Highlight the member of staff you want to view and click View
 . Linkage Details displays.
. Linkage Details displays. - Unlinking an account - Highlight the member of staff you want to unlink and click Unlink
 , the unlink confirmation screen displays, click OK to complete the unlink process. You can now add a new link if required.
, the unlink confirmation screen displays, click OK to complete the unlink process. You can now add a new link if required.