Patient Diary
Patient Diary App (6.08)
The Patient Diary ![]() is a useful app which displays all future planned events and allows you to view, add, update/edit and delete the following for a selected patient:
is a useful app which displays all future planned events and allows you to view, add, update/edit and delete the following for a selected patient:
- All future practice appointments, see Book Appointment
- Events occurring outside of the practice, for example, Hospital Appointments, see Non-Vision Events
- The following clinical data also displays:
- Medication reviews
- Recalls
- Outstanding Referrals (with an action date in the future)
- Expiring repeat medication (based on repeat until date)
- Any other data with an end date, review date, due date or event date in the future
The Patient Diary consists of the following five tabs:
- Home - see Home Tab
- Add
- Arrange
- Navigate
- Maintenance - see Maintenance Tab
The Patient Diary - Home tab displays the following buttons:
Practice Appointments
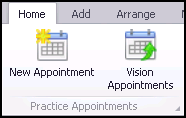 (also available from the Add tab)
(also available from the Add tab)
- New Appointment - Select to open the standard Book Appointment screen. Select a slot to book and add to the Patient Diary and Appointments, see Book Appointment.
- Vision Appointments - Opens the Appointments module, see Book Appointment.
Diary Events (Non-Vision)
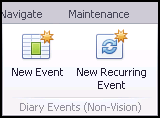 (also available from the Add tab)
(also available from the Add tab)
- New Event - Opens the Book Appointment screen. Select Non-Vision Event to open the Event screen, see Non Vision Events.
- New Recurring Event - As above, selectRecurrence in the Event screen to open the Recurrence screen, see Non Vision Events.
Tasks
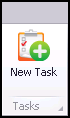 (also available from the Add tab)
(also available from the Add tab)
- New Task - Opens the Issuing New Task screen to enable you to add a task for the selected patient.
View Navigation
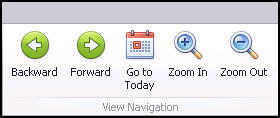 (also available from the Navigate tab)
(also available from the Navigate tab)
- Backward - Goes to the previous page (in day view, back one day; in month view, back one month).
- Forward - Goes to next page (in day view, forward one day; in month view, forward one month).
- Go to today - Goes to today's date.
- Zoom In - Changes the scale of the current view which reduces the amount of time you can see.
- Zoom Out - Changes the scale of the current view which increases the amount of time you can see.
Item Navigation
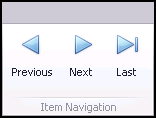 (also available from the Navigate tab)
(also available from the Navigate tab)
- Previous - Scrolls the display so that the previous event is visible.
- Next - Scrolls the display to the next event.
- Last - Scrolls the display to the last event.
Arrange
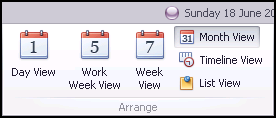 (also available from the Arrange tab)
(also available from the Arrange tab)
- Day View - Displays one day on the screen.
- Work Week View - Displays one working week, Monday to Friday on the screen.
- Week View - Displays one full week, Monday - Sunday on the screen.
- Month View - Displays a month from today on the screen. This is the default view.
- Timeline View - Displays a month on the screen each day in a vertical format.
- List View - Displays a list of items for the selected patient, designed to give a longer term view of events eg for a year or more.
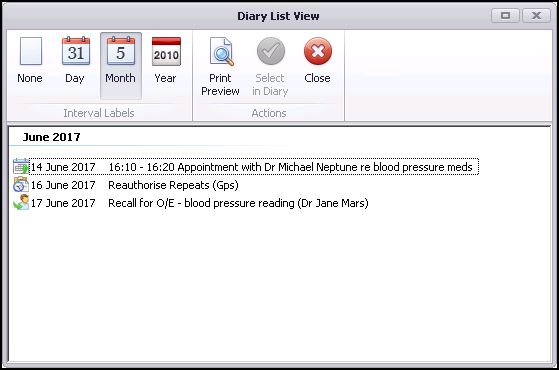
None - Select to display a list of all bookings for this patient
Day - Select to display a list of all bookings split by day
Month - Select to display a list of all bookings split by month
Year - Select to display a list of all bookings split by year
Print Preview - Select to preview the list in printed form, select to continue to print
Select in Diary - Highlight the booking required and select Select in Diary to go to the booking
Group
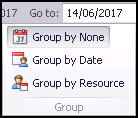 (also available from the Arrange tab)
(also available from the Arrange tab)
- Group by None - Ungroups any groups created
- Group by Date - Groups appointments by date
- Group by Resource - Groups appointment by resource required
The Maintenance tab 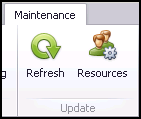 contains two options not available from the Home tab:
contains two options not available from the Home tab:
- Refresh - Select to update the Patient Diary App screen with any changes the have been made.
- Resources - Select to set up resources to use within Non-Vision Events eg Consultation rooms, equipment etc, see Setting up Resources.
Resources can be allocated to a Non-Vision Event. This enables you to more effectively manage your resources eg consultation rooms for visiting clinicians, 24 blood pressure monitors etc.
To set up a resource:
- From the Patient Diary App, select the Maintenance tab.
- Select Resources
 .
. - The Diary Resources screen displays:
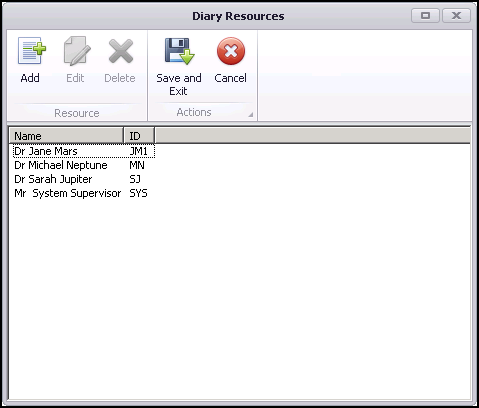
- Select Add
 .
. - The Add New Resource screen displays:
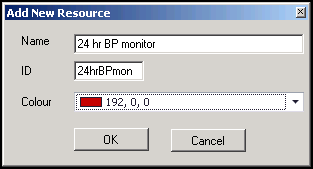
- Complete as follows:
- Name - Enter the name of the resource
- ID - Enter a unique reference for the resource
- Colour - Select the down arrow and select a colour for the resource
- Select OK to save and close.
To book an appointment from Patient Diary:
- From Apps Controller - Patient Apps - Patient Diary, double click on the date you require.
- The Book Appointment screen displays:
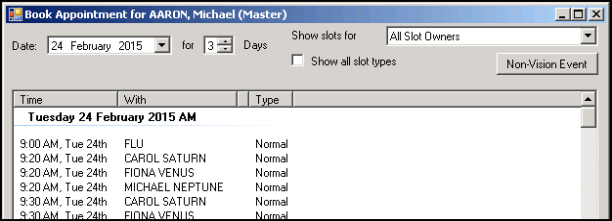
- Date - Select a different date required from the calendar.
- For - Select the number of days you want to view free slots for, the default is 3.
- Show slots for - Select either the clinician, clinic or all slot owners from the available list.
- Show all slot types - Tick to view all available slots, for example, Book on the day slots.
- Non-Vision Event - Select to book an event outside of Vision 3, for example, a hospital appointment.See Recording Non-Vision Appointments/Events for details.
- Double-click the slot you want to book, the Confirm Appointment screen displays.
- Add any additional notes if necessary and select Confirm to book.
The appointment is now added to the Patient Diary and Appointments.
Patient events and appointments outside the practice can be recorded in the Patient diary app, eg Physiotherapy appointments at the hospital.
All standard calendar appointment functionality is available including recurrence, highlighting and reminders, and resource allocation.
Booking a Non-Vision Appointment/Event
To book a Non-Vision Event:
- From Apps Controller - Patient Apps - Patient Diary, find the day you want to book the Non-Vision event on.
- Double click on the date required, the Book Appointment for screen displays:
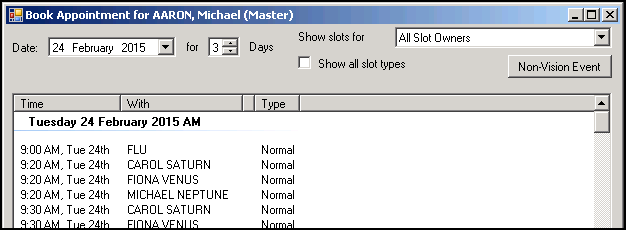
- Select Non-Vision Event, or
- From Apps Controller - Patient Apps - Patient Diary, select New Event.
- The Untitled - Appointment screen displays.
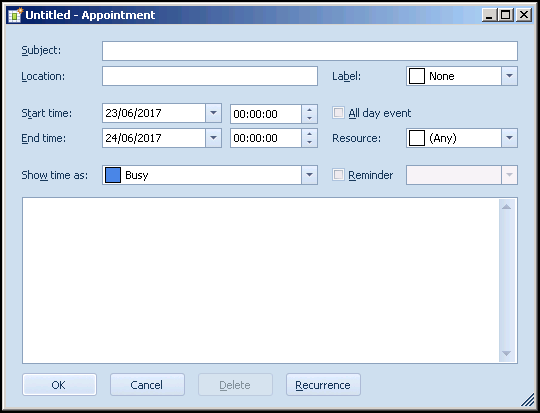
- Complete as required:
- Subject - The name of the event eg Physio Therapy - left ankle
- Location - The place of the event eg Worthing Hospital
- Label - Select from the available list if required
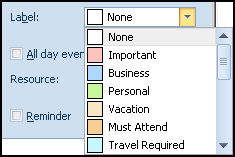
- Start time - Select a date and a time for the start of the event
- End time - Select a date and a time for the end of the event
- All day event - Tick if the event is an all day event, in which case the time slots to the left vanish
- Resource - If any of your clinicians are required for this event, select from the available list
- Show time as - Select from the available list
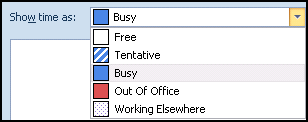
- Reminder - Tick and select a time frame for a reminder.
- Select OK to save and complete.
Booking a Recurring Non-Vision Appointment/Event
If you want to set up a recurring non Vision event:
- From Apps Controller - Patient Apps - Patient Diary, select New Recurring Event.
- The Appointment Recurrence screen displays:
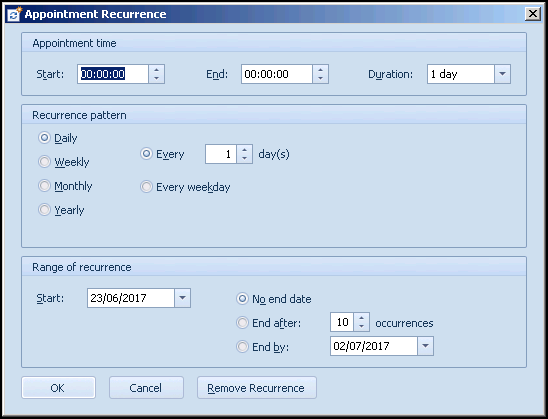
- Complete as required:
- Appointment time
- Start - Select the appointment start time
- End - Completes automatically once Duration is completed
- Duration - Complete with the appointment length
- Recurrence - Select from:
- Daily - Select Every number of days, or Every week day
- Weekly - Select the number of weeks between recurrence and the day of the week
- Monthly - Select the time frame required
- Yearly - Select the time frame required
- Range of recurrence
- Start - Select the date the recurrence is due to start
- No end date - Select if there is no end date
- End after - Select if there is a fixed number of occurrences
- End by - Select if to enter an end date
- Appointment time
- Select OK.
- The Untitled - Event screen displays, complete as previously described.
- Select OK to save and close..
To move and reschedule an appointment within the Patient Diary app:
Vision Appointments
To move a Vision 3 appointment:
- From the Patient Diary App with the correct patient selected, click and hold the appointment you want to move.
- Either:
- Move the mouse to the date you wish to reschedule the appointment for and release the click, or
- Move the mouse to the adjacent date and from the Book Appointment screen select the date you require from Date.
- The Book Appointment for screen displays with the available appointments for that day listed, to change the date, select
 and select the date required.
and select the date required. - Highlight the appointment required and select OK.
- The Confirm Appointment screen displays.
- Enter comments if required and select Confirm to save and move the appointment.
Non-Vision Appointment
To move a Non-Vision appointment:
- From the Patient Diary App with the correct patient selected, click and hold the appointment you want to move.
- Move the mouse to the date you wish to reschedule the appointment for and release the click.
