Settings - SMS Replies
Practices licensed for SMS messaging in Vision+ can configure incoming SMS messages from the SMS Replies tab:
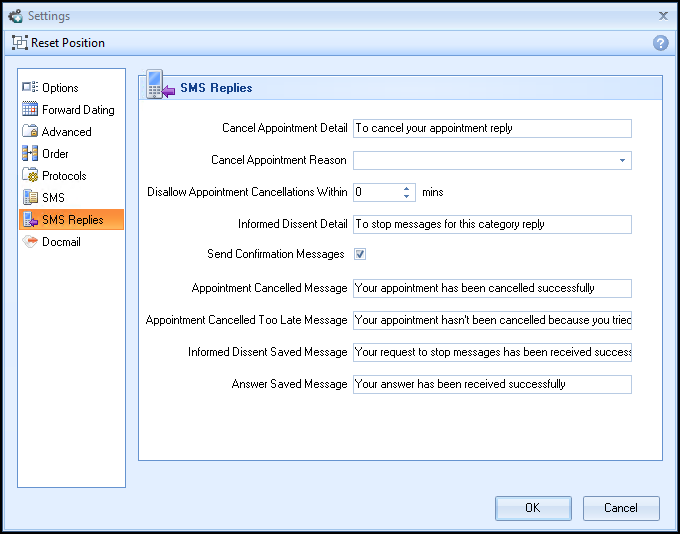
-
Configure the following options in SMS Replies:
- Cancel Appointment Detail - Set the cancel appointment message that your patient receives, for example 'To cancel appointment reply 2' (the digit is a uniquely generated number, when your patient answers with said digit it links to the appointment and cancels it).
- Cancel Appointment Reason - Select a cancellation reason that populates the audit trail of the appointment if your patient cancels their appointment. Training Tip - Consider creating a new cancellation reason in Appointments, see Appointments Setup Cancellation Reasons in the Appointments Setup Help Centre or Appointments Cancellation Reasons in the Appointments on-screen help for more details depending on your setup.
- Informed Dissent Detail - A global message to patients offering the option to stop receiving invitation for call/recall. The Informed Dissent merge field in the template displays in the SMS to the patient by a response code unique to the patient starting at 1 -9 and then go on to A-Z.
- Send Confirmation Messages - Select to enable a confirmation message to be sent for all responses received for appointment cancellations, informed dissent and questionnaires.
- Appointment Cancelled Message - Enter the confirmation message you want to send to a patient informing them their appointment is cancelled successfully.
- Appointment Cancelled Too Late Message - Enter the message you want to send to a patient when they have sent a cancel request outside of the timeframe allowed by the practice.
- Informed Dissent Saved Message - Enter the message you want to send to a patient to confirm their response to stop invitation messages for call/recall invites has been received successfully.
- Answer Saved Message - Enter the message you want to send to a patient to confirm their response to an SMS question has been received successfully.
-
Select OK to save your practice wide settings.
View the following video to see more information on SMS Configuration:
SMS Configuration (3:06)
Important - For practices with a hosted server, for example AEROS, you must watch the videos on your local desktop. To do this copy and paste the url for this web page into your local browser. Local health board restrictions may also affect access.
See Video Tutorials for further Vision+ videos.
Note - To print this topic select Print  in the top right corner and follow the on-screen prompts.
in the top right corner and follow the on-screen prompts.