Running a Quarterly Archive in Scotland
Quarterly archiving is mandatory in Scotland and takes place at the beginning of each quarter, unless you are given the option to extend the quarter, see Archive Overview in Scotland for details.
You should run a Quarterly Archive on or after the third day of a quarter month. You are prevented from running a Quarterly Archive too early:
-
3rd January
-
3rd April
-
3rd July
-
3rd October
Before you run a Quarterly Archive, with Registration Links closed, you must first:
-
Set your Default Printer to Vision PDF - From your Desktop, double click Default Printer
 and from the Set Default Printer screen, select Vision PDF from the available list.
and from the Set Default Printer screen, select Vision PDF from the available list.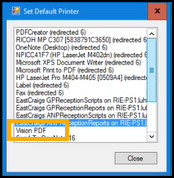
- Check there are no Unacknowledged Acceptances awaiting approval, see Unacknowledged Acceptances (Frozen Patients) for details.
- Check there are no outstanding deductions from the quarter just finished, see Incoming Transactions for details.
- Run a backup (local server only).
-
(Initial run only) Create a Quarterly Archive folder - The next time you run a Quarterly Archive, from File Explorer, navigate to p:\extract. Right-click within the white space and select New - Folder. Name the folder ‘Quarterly Archive’.
-
Before each Quarterly Archive is run - From File Explorer, navigate to and open p:\extract\Quarterly Archive. Right-click within the white space and select New - Folder. Name the folder ‘yy - QN’ where ‘yy’ is the year and ‘n’ is the quarter you are about to run, for example, ‘24 - Q1’ for the first quarter of 2024.
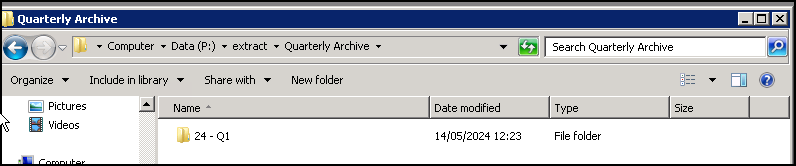
To run a Quarterly Archive:
-
From the Vision 3 front screen, select Messaging - Registration Links.
-
The 'A Quarterly Archive is Due’ message displays, select OK.
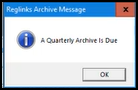
-
Select Actions - Archive - Quarterly Archive and then select Process.
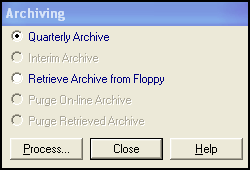
-
The Browse for Folder screen displays, navigate to the p:\extract\Quarterly Archive\YY - Qn folder you created before starting the archive.
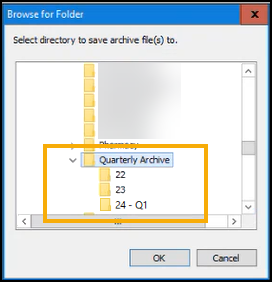
-
Select OK to start the archive, an Archive progress bar displays.
-
The Save As screen displays, ensure you have the correct destination selected in Save in, 'YY - Qn' and select Save.
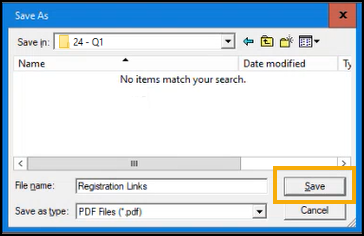 Important - The File name defaults to 'Registration Links', however you may be prompted to save multiple certificates. Simply adding a number after 'Registration Links' works well, for example 'Registration Links2' then 'Registration Links3'.
Important - The File name defaults to 'Registration Links', however you may be prompted to save multiple certificates. Simply adding a number after 'Registration Links' works well, for example 'Registration Links2' then 'Registration Links3'. -
The Archive process now completes saving your certificates as PDFs.
-
From File Explorer, you can now navigate to your p:\extract\Quarterly Archive\YY - Qn folder. Select, open and print your Quarterly Archive Certificates.
The Quarterly Archive Report includes all the quarter's outgoing and incoming Registration transactions sent and received up until the second day of the quarter. It must be signed by a nominated GP or Practice staff member indicating that the transmission of all transactions listed on the certificate has been undertaken with the full authority, knowledge and permission of that GP practice's staff. One signed copy should be held at the practice and the other sent to your Health Board (HB).
- Outgoing Acceptance Transactions includes those with an Acceptance Date either prior to or equal to the second day of that quarter.
- Outgoing Amendment or Rejection Transactions includes those with a Transaction Date either prior to or equal to the second day of the quarter.
- Incoming Amendments, Deductions, Medical Records Removal and Medical Records Sent transactions include those with a Transaction Date either prior to or equal to the second day of the quarter.
As a result of carrying out the Quarterly Archive:
- All Completed Transactions for the quarter are removed.
- A Quarterly Archive Certificate is printed, a copy of which should be signed and sent to your HB.
After the archive is complete, each quarter's Deduction transactions are stored on the computer's hard disk in the On-Line Archive, and they can be retrieved or purged from Archive, or printed from Reports.