Staff Configuration Utility
The Staff Configuration Utility(Staff Maintenance Utility) is available to System Supervisors only and provides a quick way to update users or workstations, without having to either call up each individually, or move around the practice.
To use the Staff Configuration Utility:
-
From the Vision 3 front screen, select Management Tools - Control Panel - File Maintenance and then Config
 or Actions - Staff Config.
or Actions - Staff Config. -
The Staff Configuration screen displays. This is a tabbed screen which allows you to do quick updates of various functions:
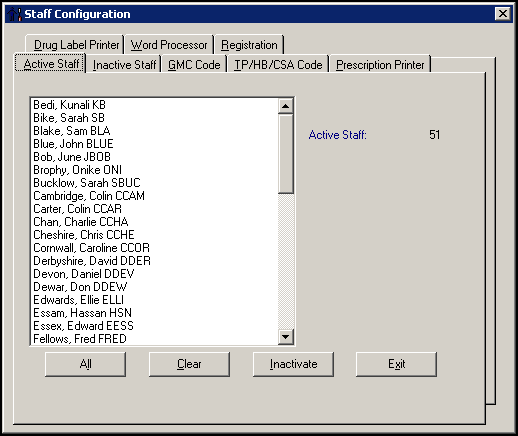
- The following tabs are available:
- Active Staff - Lists active staff, from here you can quickly inactivate staff. Highlight the staff, or multiple members of staff and select Inactivate.
- Inactive Staff - Lists inactive staff, from here you can quickly activate staff. Highlight the staff, or multiple members of staff and select Activate.
- GMC Code - Lists staff who should have a GMC Code, highlight a staff member and add or update the GMC Code as required. Select Update to confirm.
- TP/HB/CSA Code - Lists staff who should have a TP/HB/CSA Code, highlight a staff member and select an Organisation, the existing TP/HB/CSA Code displays, add or update as required.
- Prescription Printer - Displays all the prescription printers available on your network. To allocate prescriptions printers:
- Highlight the printer required in the list of Available Printers.
- From Port, select the appropriate Port.
- Now, select a printer from the Connect to Printer list and chose Select.
- From the Workstations list, highlight all the workstations print to the selected printer, press Control on your keyboard and click to select more that one, or All to select them all.
- Select Update.
- Drug Label Printer - If you print drug labels from Vision 3, you can set up Drug Label Printers in the same way as the Prescription Printer above.
- Word Processor - Select your word processor from the central pane and then, from the available list, the workstation(s) to use the word processor.
- Registration - This allows you to choose the defaults for some of the options in the Registration module, see Registration Tab for details.Note - Changes made in the Staff Configuration screen are practice wide. If anyone is using Registrationwhen the changes are made, they do not see the update until they close and then re-enter the Registration module.
- Depending on the tab updated, select either Update, Activate or Inactivate to save your changes.
- Select Exit.
Note – To print this topic select Print  in the top right corner and follow the on-screen prompts.
in the top right corner and follow the on-screen prompts.