Adding a Request
To record a test request:
- From Consultation Manager
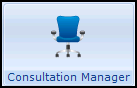 , select the patient required and start a consultation if required.
, select the patient required and start a consultation if required. - Select Add - Request - Request, remember you can use <Alt+A> then <Alt+R> <Alt+R> if using the keyboard.
- The Requests - Add screen displays:
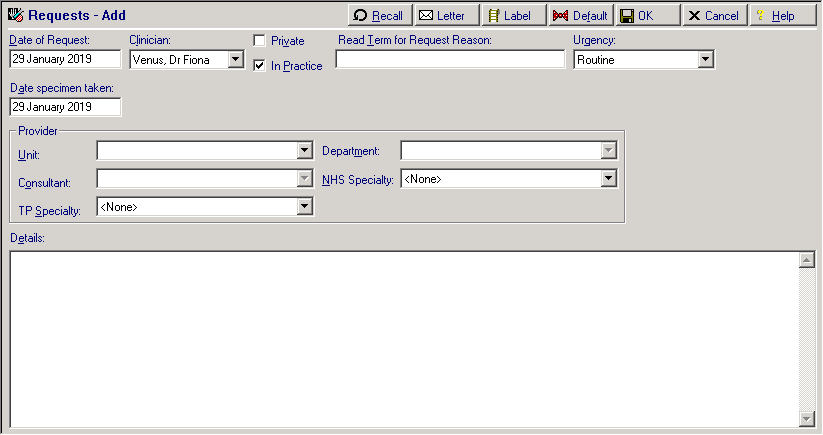
- Complete as follows:
- Date of Request - Defaults to today's date, update as required.
- Clinician - Defaults to the staff member or GP signed on for the current session, update as required.
- Private - Defaults to unticked, tick if you are recording a private consultation.
- In Practice - Ticked by default, remove tick to record result was recorded out of the practice.
- Read Term for Request Reason- Select the appropriate Read code, see Finding a Read Code for details.
- Urgency - Select as appropriate.
- Date specimen taken - Defaults to today's date, update as required.
- Provider:
- Unit - Select as appropriate
- Department - Select if required
- Consultant - Select if required
- NHS Specialty - Select if required
- TP Speciality - Select if required
- Details - Enter details as required.
- Recall
 - Select to add recall dates if required.
- Select to add recall dates if required. Letter
 - Select to create a referral letter, see Generating a Referral/Request Letter for details.
- Select to create a referral letter, see Generating a Referral/Request Letter for details.Label
 - Select to print a specimen label for this request, check the number of labels is correct and select OK, for design details see Specimen Labels.
- Select to print a specimen label for this request, check the number of labels is correct and select OK, for design details see Specimen Labels.- Default
 - Select to use or set up a default request, see Setting Up Default Referrals and Requests for details.
- Select to use or set up a default request, see Setting Up Default Referrals and Requests for details.
- Select OK to save and close.
To view Requests, either:
- Select Medical History - Requests from the navigation pane, or
- Select List - Requests.