Adding a Medication Review
You can add two different types of Medication Reviews within Vision 3:
-
A review of either all medication the patient is receiving or the medication prescribed for a specific condition, see Adding a Multiple Item Medication Reviews for details.
-
A review of specific items the patient is receiving, see Adding Individual Item Medication Reviews for details.
To add a Medication Reviews:
- From Consultation Manager
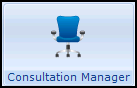 , select the patient required and start a consultation if required.
, select the patient required and start a consultation if required. - Either:
- Select Add - Medication Reviews, remember you can use <Alt+A> then <Alt+RR> if using the keyboard.
or
- Select the Therapy tab and then, depending on whether a Medication Reviews already exists, select either:
- AddMedication Reviews
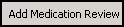
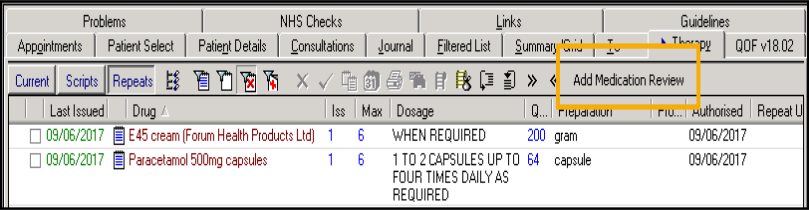
or
- Medication Reviews Due (date)
 .
.
- AddMedication Reviews
-
The Medication Reviews - Add/Update screen displays:
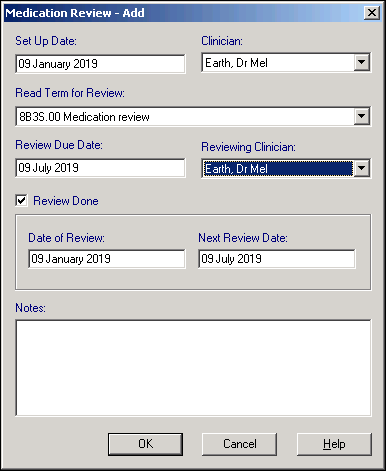
- Complete as follows:
- Set Up Date - Defaults to today's date, update as required.
- Clinician - Defaults to the staff member or GP signed on for the current session, update as required.
- Read Term for Review - Defaults to 8B3S.00 Medication Review, select from the available list as required.
- Review Due Date - Defaults to the time frame specified in Control Panel - File Maintenance - Settings, see Setting up your Medication Reviews Offsets for details. Update as required.
- Reviewing Clinician - Defaults to the person who set up the review, not the person currently logged on, update as required.
- Review Done - Ticked by default, indicating you have completed a Medication Reviews, and set a date for the next one. Remove the tick to indicate a review has yet to be completed.
- Date of Review - If Review Done is ticked, defaults to today's date, update as required.
- Next Review Date - Disabled until Review Done is ticked, defaults to the time frame specified in Control Panel - File Maintenance - Settings, see Setting up your Medication Reviews Offsets for details. Update as required.
- Notes - Enter free text if required. Notes are copied to future Medication Reviews, they can be added to or changed.
- Select OK to save and close.
If you want to enter a date to review individual medication(s), you can add an Item Review date. The review date displays in a Review column on the Therapy tab and highlights in yellow when due and red when overdue.
To add a review date:
-
When adding a repeat medication, simply select Item Review.
-
Item Review automatically completes with your practice Medication ReviewsDate Offset default, see Setting up your Medication Reviews Offsets, you can however update this as appropriate:
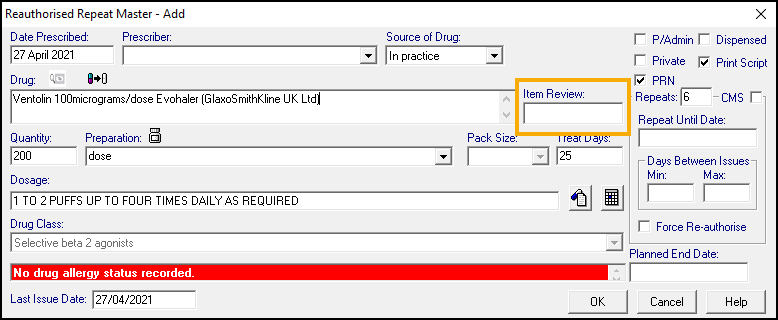
-
Complete the rest of the Therapy - Add screen in the usual way.
-
Select OK to save.
The Item Review date displays on the Therapy tab in the Review column. If an item Medication Reviews is due, the Review date displays in yellow, if an item Medication Reviews is overdue, the Review date displays in red:

Once you have reviewed the medication, either:
-
Reauthorise it and select a new review date if appropriate, or
-
Inactive the repeat.
Setting up your Medication Reviews Offsets
Your practice default Medication Reviews settings are set and maintained fromControl Panel.
To set your practice Medication Reviews settings:
-
From the Vision 3 front screen, select Control Panel - File Maintenance - Settings - Therapy.
-
The Medication Reviews settings display:
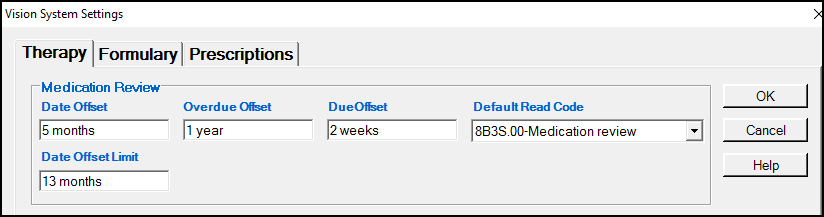
-
Complete as required:
-
Date Offset - Set the period in the future when you want to carry out the Medication Reviews. The default is six months, update if required.
-
Overdue Offset - Set the period after the review is due that you want it to display as overdue, red in the Review column. The default is zero, update if required.
-
Due Offset - Set the period before the review is due when you want to be reminded. The default is minus two weeks, yellow in the Review column. Update if required.
-
Default Read Code - The clinical term you want to use for Medication Reviews. Defaults to 8B3S.00 Medication review, update if required.
-
Date Offset Limit - Defaults to the maximum time frame of 13 months, this is the offset date entered automatically when you select Item Review from any Therapy - Add screen.
-
-
Select OK to save.