Viewing Mail for Patient
Viewing Results in the Patient Record (1.19)
To view incoming mail for the patient selected:
- From Consultation Manager
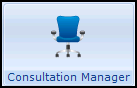 , select the patient required.
, select the patient required. - Select View Mail for Patient
 and the current mail screen displays:Note - When the toolbar icon has no letter protruding, there is no mail for this patient.
and the current mail screen displays:Note - When the toolbar icon has no letter protruding, there is no mail for this patient.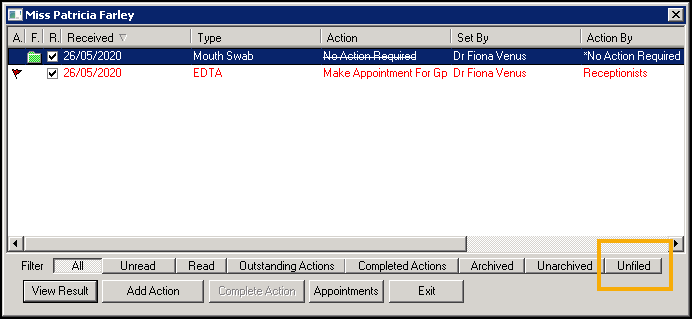
Each line displays the date the result was received, the result type, any action attached to the message, who requested the action and whether the action has been completed.
Note - If there is more than one action attached to the message, only one action message is shown on the front screen. Go into Outstanding Actions to view the other actions.A to denote there is an action for this message.
F for Filed.
R (with tick box) to indicate whether the message has been read.
- Select from the Filter options:
- All - Displays all mail.
- Unread - Displays unread mail .
- Read - Displays read mail.
- Outstanding Actions - Displays mail with outstanding actions .
- Completed Actions - Displays mail with completed actions.
- Archived - Displays archived mail.
- Unarchived - Displays unarchived mail.
- Unfiled - Displays unfiled mail.
- Select the result required and select from:
- View Result - To display the details of the highlighted result.
- Add Action - To allocate an action to this result.
- Complete Action - To mark the outstanding Action as complete. Important - Be aware that while clicking on this completes any action on the currently highlighted message, you are unable to read any extra free text that the person setting the action might have added. This can only be viewed by selecting View Result.
- Appointments - To view booked future appointments for the selected patient. If the patient has future appointments booked, Future Appointments displays listing the date time, book owner and appointment comments. If there are no booked future appointments for the patient,'The patient has no future appointments' displays.
- Exit - Select to close the current mail screen.
See View Result for details.
Note - To print this topic select Print  in the top right corner and follow the on-screen prompts.
in the top right corner and follow the on-screen prompts.