Processing Degraded Data - Scotland
Degraded records have a Read code entry of 9bJ Transfer-degraded record:
- 9bJ0. Transfer-degraded medication entry
- 9bJ1. Transfer-degraded referral
- 9bJ2. Transfer-degraded request - Note, requests are not transferred in GP2GP
- 9bJ3. Transfer-degraded plan - this refers to recalls
- 9bJ4. Transfer-degraded drug allergy
- 9bJ5. Transfer-degraded non-drug allergy
When processing degraded data, you can apply the following:
- If it is in the right place with the wrong code - Update it.
-
If it is in the wrong place - Replace it and delete the original.
-
If it is ‘unacceptable’ data - Delete it.
-
If it is useful in the patient record but not coded and does not need auditing - Leave it as degraded.
To process degraded data received via GP2GP:
- From Consultation Manager
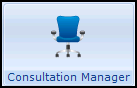 , select the correct patient and open an appropriate consultation.
, select the correct patient and open an appropriate consultation. - Double click Degraded GP2GP Records under the navigation pane to filter a list of degraded records:
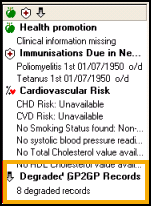
- Process the degraded data as per the following:
Select a topic below to expand the section:
 Degraded Allergies
Degraded AllergiesUntil a clinician has reviewed and edited a patient's degraded allergies and/or adverse reactions, you are unable to prescribe, edit, reauthorise or reactivate therapy for the patient, see Processing Degraded Allergies and Adverse Reactions for details.
 Degraded Repeat Medication
Degraded Repeat MedicationActive repeat masters received must be reviewed and reauthorised to match your practice protocols. You cannot issue against masters that have not been updated, see Processing Degraded Repeat Medication for details.
 Degraded Acute Medication
Degraded Acute MedicationAcute medication is "past" issued therapy and if degraded, cannot be searched on, edited or copied.
For reporting purposes, you can add a new item in the usual way with the following exceptions:
- Date Prescribed - Enter the original date prescribed.
- Source of Drug - Select By GP in another practice.
Remember - If you add replacement acute therapy you should delete the original degraded item. For audit purposes the original item is recorded on the Import Summary within Mail Manager. Processing Degraded Medication Reviews
Processing Degraded Medication ReviewsDifferent practices have different review protocols. So even if received Medication Reviews are not degraded they should all be checked and if necessary updated by your practice
Remember - Scotland only - You must check Key Information Summary (KIS)and ePalliative Care Summary (ePCS) review dates.To list and update any Medication Reviews transferred via GP2GP:
- From Consultation Manager
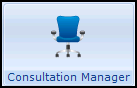 , select List - Medication Review.
, select List - Medication Review. - Right click and select Edit.
- Update the Medication Review as per your practice protocols.
- Select OK.
If no medication reviews are listed, and your practice protocol dictates there should be reviews, go to the Therapy tab and select Add Medication Review
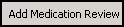 to start a new sequence.
to start a new sequence.Some GP2GP transfers from non-Vision practices include Medication Review data which does not contain a review date and a clinician, this can interfere with the review process. To resolve this issue, add a valid medication review, then right click and select Delete to remove the degraded item.
 Processing Degraded History Entries
Processing Degraded History EntriesMost entries import successfully and where appropriate file into the correct structured data area (SDA). However, some records transfer without a Read code, these records display as History entries with the Read code of 9bJ..00, for example a BP record with just a systolic reading, displays as a degraded entry with the BP reading in free text.
For accurate reporting purposes, you should update the History record where appropriate or add a new record and delete the degraded entry where it should be filed within an SDA for example weight, height, blood pressure.
Depending on the type of degraded record, process the entry in one of the following ways:
 Degraded History Entry
Degraded History Entry- Right click on the entry and select Edit.
- Update the Read code to a suitable code.
- Select OK to save and close.
 Degraded History Entry Normally Filed in an SDA
Degraded History Entry Normally Filed in an SDA- Add a new record in the usual way, ensuring the following
- Date of Recording - Enter the date of the original record.
- In Practice - Remove the tick.
- Enter the value as appropriate.
- Select OK.
- Right click on the degraded item and select Delete.
- Select Delete again to finish the process.
 Reviewing Priorities
Reviewing PrioritiesDifferent practices have different Priority protocols. This can cause problems with records received via GP2GP, it is essential that the recipient practice understands the intended meaning of the priority flag from the sending practice. To address this issue, we have created a GP2GP Priority Mapper, see Setting the Priority Mapper for details.
Data imported from systems that are not Vision 3 may have no Priority specified at all. Priority can be allocated in bulk using Priority Update
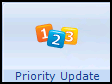 , save the patient as a group and change all the null priorities to 3 then correct the significant entries and update to 1, 2 ... as per your summarising protocol, see Priority Update.Important - Medical History entries with no Priority specified, are automatically included in the Medical History mail merge field even where you select priority of Medical History attributes. It is therefore strongly recommended that you add appropriate priorities.
, save the patient as a group and change all the null priorities to 3 then correct the significant entries and update to 1, 2 ... as per your summarising protocol, see Priority Update.Important - Medical History entries with no Priority specified, are automatically included in the Medical History mail merge field even where you select priority of Medical History attributes. It is therefore strongly recommended that you add appropriate priorities.Manually Reviewing Priorities
To manually review the priorities received via GP2GP:
- From Consultation Manager
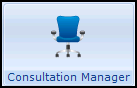 , select the patient required.
, select the patient required. - From the left-hand navigation pane, select Medical History
 to expand the Medical History list.
to expand the Medical History list. - Select the lower Medical History:
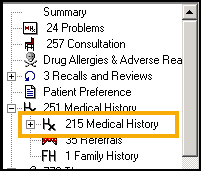
- The received Medical History entries display in the Filtered tab.
- Work down the list, check each entry and its priority. Where necessary right click and select Edit to update the priority to match your practice protocols.
- Select OK to close and save.
 Processing Degraded Recalls
Processing Degraded RecallsRecalls set up in the previous practice need to be checked and updated to match your practice protocols.
Training Tip - You do not need to start a consultation to view, edit or delete recalls.The Read Term for Recall Trigger and the Read Term for Recall Reason for a Recall may have a degraded 9bJ.. term, right click and select Edit to update them:

Cytology records may need a recall added to them and patients from non-Vision practices may need to be excluded from your Cytology Target, as appropriate.
Note - Some systems give recalls to babies from their moment of registration, including a 20 year recall for cytology for baby girls, and eighty years for elderly assessment. Sometimes the recall date is so far into the future that you may want to delete the recall altogether. Additional Transferred Data Information
Additional Transferred Data InformationPlease also be aware of the following:
- Smoking - If Read code 137L Current Non-Smoker is received via GP2GP, the ex-smoker smoking status on the Smoking SDA is populated.
- BMI - Any BMI data received which also has weight data with the same date in the same consultation, is combined within the Weight entity with no separate BMI entry recorded.
- Palliative Care - The following Palliative Care Read codes are included in the GP2GP transfer message:
- 671.. Palliative Care Plan - free text not included
- 672.. Palliative Care at Home - free text not included
- 673.. OOH Arrangements (Palliative Care) - free text not included
- Referrals - Referrals are included in GP2GP transfers, however if the sending practice is not a Vision practice, the referral record could be degraded.
- Requests - Requests are currently not included in GP2GP transfers.
Audit Trail for Previous Practice - This is not included in the GP2GP transfer.
- Disease Registers - Vision does not use specific terms to record a patient has been placed on a chronic disease register. For records received via GP2GP the diagnosis code is recorded with 'Placed on register' recorded in the free text.
- Pathology and Test Results - For degraded test results, free text is added to the notes section of the corresponding test result, the result qualifier is also shown here. Results outside the reference range have a qualifier of "Outside reference range".
Pathology results which are multi-specimen and display at the previous practice as multi-tabs, display as a single tab at your practice.
Training Tip - Right click on a pathology result and select Source to show the exact message with reference values.- Units of Measure - Units of measure received via GP2GP should conform to the Unified Code for Units of Measure (UCUM) standard. Where any unit is represented in a different format, for example, /d or /day, those units are recognised and filed appropriately. There are several outside this list which have been historically supported by Vision 3 are also recognised and filed appropriately. If a unit falls outside these classifications, then no attempt is made to automatically convert it to a known unit and it is therefore downgraded to text. For incoming test results where the numeric value is blank, but a unit of measure value has been sent, the unit of measure is changed to <none> to avoid confusion.
- CPRD and THIN Collections - If you subscribe to either CPRD or THIN Collections, you need to review any free text imported for patient identifying comments as it is included in the CPRD or THIN collection.
Training Tip - To stop free text being collected by CRPD or THIN, edit the comments to add '//' to precede any free text.- GP2GP Data Entry Free Text Notes - Free text entries recorded on the previous system display in Vision 3 as Notepad entries. They form part of the patient record and do not require any intervention. However, you may want to view the entry by selecting Miscellaneous - Notepad.
Attachments and Correspondence Attachments filed within the patient record at the previous practice are transferred into the new record, this includes any eReferral referral letters. Letters sent by the previous practice display as either Attachments or Correspondence.- To view an attachment or correspondence:
- From Consultation Manager, select the patient required, select Miscellaneous - Attachmentsor Correspondence, double click on the item and then select View or Letter to display the image.
Patient records can contain attached test results such as Spirometry and ECGs which appear as Multimedia attachments in the Journal. These can also be filtered using Miscellaneous.
- To view an attachment or correspondence:
 GP2GP Attachments and Correspondence
GP2GP Attachments and CorrespondenceYou should ensure that any attachments are as compact as possible. You are strongly advised to consider removing any unnecessary pictures in any letters that are attached to the clinical records, for example, Word headers that contain a picture of the surgery.
To remove an unnecessary image from an attachment
- From Consultation Manager, with the patient selected, locate the attachment.
- Right click on the attachment and select Edit.
- Highlight unnecessary pictures and press the <Delete> key.
- Select Save
 .
. - The Save As screen displays, select Save without changing the name or location.
If at all possible, attached documents should be text only.
 Documents not Transferred or Invalid Attachments
Documents not Transferred or Invalid AttachmentsDocuments held outside of the patient record, except for Docman, are not included as part of the GP2GP transfer.
Attachments included in a GP2GP transfers are limited to a maximum size of 5 mB in a single transfer. A transmission error displays if you attempt to send a message that is too large or contains too many attachments and the message is not sent to the new practice, see GP2GP Message Errors for details.
Some attachment formats are not supported by the GP2GP process. If there are unsupported attachments in a patient record a "placeholder" displays, these can be selected, but when you select View, a text message stating the reason the attachment is not present displays. You can either contact the previous practice or wait until the paper record arrives in the post and then decide whether to scan in the file in question:
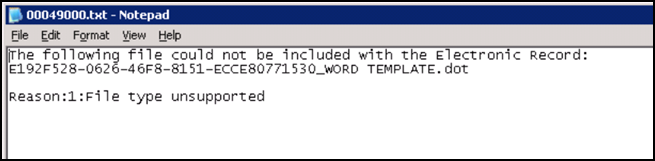
 Immunisations
ImmunisationsCompound immunisations, such as Diphtheria/Tet/Pert/Polio/Haemophilus (DTaP/IVP/HiB), are sent and received as separate records, for example, individual Diphtheria, Tetanus, Pertussis, Polio and Haemophilus immunisations. Imported imms records that fail to covert are file as Medical History entries.
Immunisations received via GP2GP also display in anImported Immunisations problem:
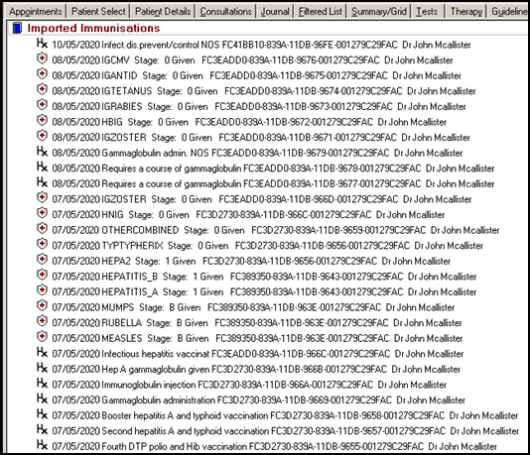
 Health Promotion
Health PromotionUnless a specific Read code such as 6791.00 Health ed. - smoking is used, health promotion interventions received are coded as 6781.00 Health education offered and are placed in the correct SDA with additional text:
Vision entity
Read code
Text
Health Promotion - Smoking
6791 Health ed. - smoking
For smoking
Health Promotion - Hypertension
6781 Health education offered
For Blood Pressure
Health Promotion - Overweight
6781 Health education offered
For Overweight