Using Tasks from Consultation Manager
From Consultation Manager ![]() you have various options for either viewing or actioning tasks as well as launching Tasks:
you have various options for either viewing or actioning tasks as well as launching Tasks:
Adding a task from Consultation Manager
To add a task from Consultation Manager either:
- From Consultation Manager, with or without a patient selected, select Tasks - Add New Task:
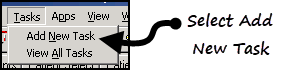
or
-
From Consultation Manager, with a patient selected, right click on the Reminder and select Add a task:
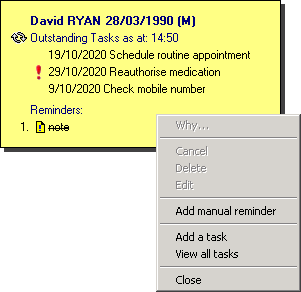
-
Tasks automatically opens, the New Task screen displays, and if you have a patient selected in Consultation Manager, they are attached.
Note - If you want to select a task template, you need to close the New Task screen, select Templates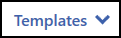 and then select the appropriate template.
and then select the appropriate template.
-
Complete the task details as required.
- Select Send.
-
Close Tasks using the
 in the top right corner and return to Consultation Manager.
in the top right corner and return to Consultation Manager.
Viewing details of an outstanding task in Consultation Manager
To view the details of an outstanding task in Consultation Manager:
-
From Consultation Manager, select the patient in the usual way.
-
Providing you have Reminders enabled, if the selected patient has any outstanding tasks, they display on the yellow reminder:
See Consultation Manage Setup - Start-up for details on setting up Reminders if required. -
You can now:
- Right click on the Reminder and select either:
- Add a Task - Tasks automatically opens and the New Task screen displays with the selected patient attached, or
- View all tasks - Tasks automatically opens with the relevant patient selected, all of their outstanding tasks display the most overdue or the first to fall due first. Tasks can also be accessed by double clicking on the outstanding tasks:
- Right click on the Reminder and select either:
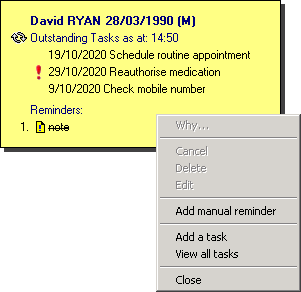
-
Select Refresh
 to update the list of tasks.
to update the list of tasks.