Printing the CMS (Serial Prescribing) GP10
To print a CMS (Serial Prescribing) GP10:
- Select the CMS (Serial Prescribing) item(s) in the usual way, either one at a time or using Select All.
- Press F9 or select Print
 and Prescription Manager - Add displays:
and Prescription Manager - Add displays:
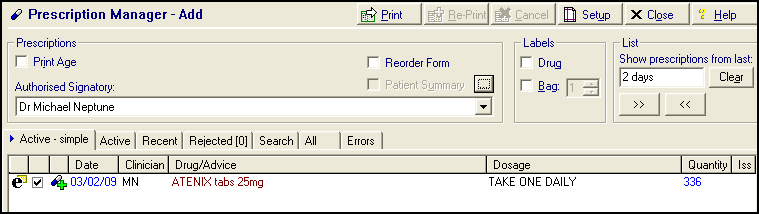 Training Tip - Reorder Form is ticked by default, remove the tick if you do not want to print the patients repeat reorder form.
Training Tip - Reorder Form is ticked by default, remove the tick if you do not want to print the patients repeat reorder form. - Press F9 on your keyboard or Print
 again to print the CMS(Serial Prescribing) GP10. A prescribing message automatically generates for each prescription form. This is sent to the ePharmacy store at the next scheduled transmission:
again to print the CMS(Serial Prescribing) GP10. A prescribing message automatically generates for each prescription form. This is sent to the ePharmacy store at the next scheduled transmission:
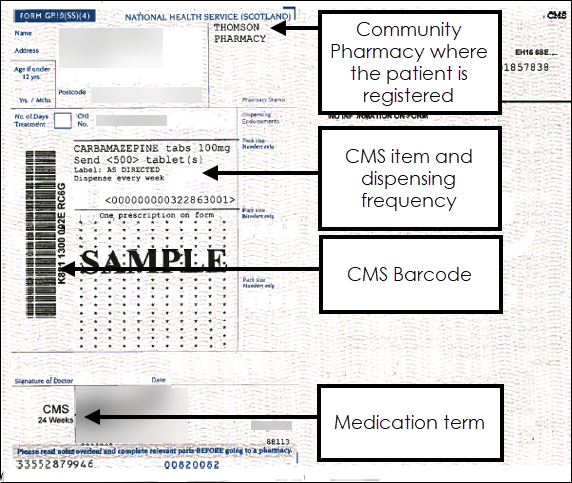
The following details for CMS(Serial Prescribing) printing should be noted:
- Items print separately from other types of prescriptions.
- No more than three items print on a single prescription form.
- All the items on a prescription form must have the same Medication Term, for example, items with 24 weeks medication term, print on a different prescription from items with a 48 week medication term.
- If you add a new CMS(Serial Prescribing) item it does not display in Prescription Manager until you select it and press Print
 .
. - The CMS(Serial Prescribing) pharmacy name only prints on prescriptions when the patient is CMS(Serial Prescribing) registered or has CMS(Serial Prescribing) items printed on the prescription.
See CMS Contraceptive Endorsements, Reprinting CMS (Serial Prescribing) GP10, Chronic Medication Service (CMS) Therapy Reorder Forms and Printing Newly Added CMS Items At Another Time for further details.
Note – To print this topic select Print  in the top right corner and follow the on-screen prompts.
in the top right corner and follow the on-screen prompts.