Data View Options for Tabs
From Consultation Manager ![]() you can decide how you want to view your data tabs.
you can decide how you want to view your data tabs.
Simply right click on a tab to display the Data View Pane Options:
- Organise Tabs - Select to change the tabs displayed and their order:
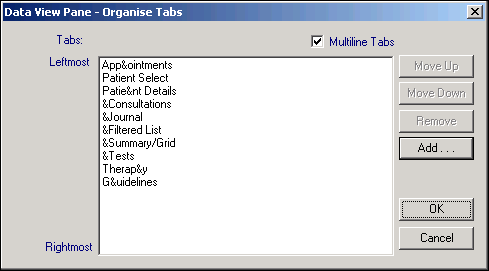
- Multiline Tabs - Tick to display tabs in more than one row, if this is left unticked you may have to scroll to see all your available tabs.
- Move Up /Move Down - Highlight a tab and select Move Up or Move Down to change the order the tabs are displayed.
- Remove - To remove a tab, select the tab no longer required and select Remove.
- Add - Select to add a new tab, a list of available tabs displays, select the tab required and select OK.
- View Options - Select to rename the specific tab and select it as the initial tab displayed. Some tabs have specific options available.
- Initial Tab - Tick to display this tab first when you select a patient.
- Tab Label - Rename this tab if required. you can set up a hotkey for this tab by including a & before the letter you want to use, for example &Filtered creates a Control F hot key, if you set up Control T and have two tabs set up as &T, Control T toggles between the two tabs. Windows keys used already, such as Control A, G, K, P, X and Z must be avoided. You are reminded if you select one of these.
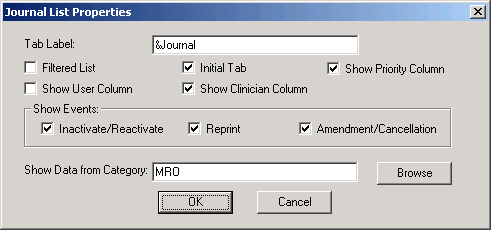
- Filtered List - Tick to display only entries selected from the navigation pane. You can only have one filtered list per view, but you can multi-select with Control-click on the navigation pane.
- Show Priority Column - Tick to display the priorities allocated to Medical History entries.
- Show User Column - display the initials of an admin person who is logged on during data entry.
- Show Clinician Column - Tick to display the initials of the patient's GP against a record.
- Show Event - Tick to display
- Inactivate/Reactivate - The repeat issue and the reason for which the repeat item has been inactivated/reactivated
- Reprint - The issue and the reason for which an item has been reprinted
- Amendment/Cancellation - The issue and the reason for which an electronic item has been changed or cancelled
- Show Data from Category - You can select the type of data displayed in this tab, select Browse to display a list of System Groups and select as required.
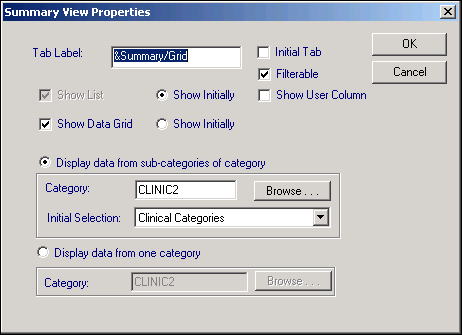
- Filterable - A summary list can be filtered, tick to allow a right click on a selection in the navigation pane to offer either Summary (list) or Data Grid. You can only have one filterable summary, and you need one to get the Summary/Grid right mouse options on the navigation pane.
- Show List - Entries display in list format, select Show Initially for this format to display first.
- Show Data Grid - Entries display in grid format, select Show Initially for this format to display first.
- Display Data from sub-categories of category - Select to display only the sub-categories of the category selected in:
- Category - Select Browse to select a category.
- Initial selection - Select as required.
- Display data from one category - Select to display only the category selected in:
- Category - Select Browse to select a category.
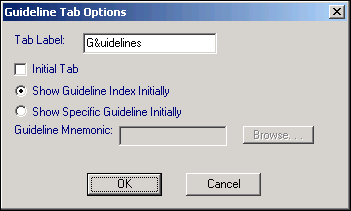
- Show Guideline Index Initially - Select to initially display the Guideline Index when selected.
- Show Specific Guideline Initially - Select to display a specific Guideline when selected:
- Guideline Mnemonic - Select Browse to select the Guideline required.
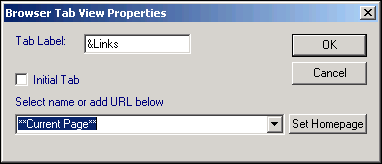
- Select name or add URL below - Select from the available list or enter the url for the web page required. Select Set Homepage to set this page as your Links tab home page.
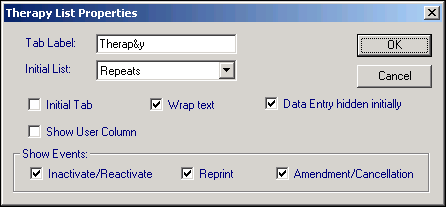
- Wrap text - Tick to wrap long drug names or free text around subsequent lines. If you select not to, hover your mouse over the entry and the full text displays.
- Data Entry hidden initially - Tick to initially hide the Therapy - Add screen.
- Show Events - all options are enabled by default:
Inactivate/Reactivate - Displays the repeat issue and the reason for which the repeat item has been inactivated/reactivated.
Reprint - Displays the issue and the reason for which an item has been reprinted. (Note this option is not available on the Problems tab).
Amendment/Cancellation - Displays the issue and the reason for which an electronic item has been changed or cancelled
If you change any Data View Option details the following message displays:
In order that the changes you have made may be reflected in the view you must close and reopen the Consultation Framework. Do you wish to do this now? Yes / No.
Select Yes to continue and refresh Consultation Manager.