Floating Toolbar in Design Mode
When you select Guideline Maintenance Mode  the floating toolbar displays:
the floating toolbar displays:
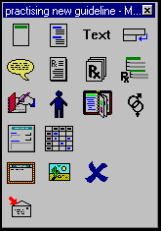
Hover over an option to display the function tooltip, the options are:
-
 Plan Header Update (see Header - Guidelines and Reports),
Plan Header Update (see Header - Guidelines and Reports), -
 Add Subheading (see Sub-heading),
Add Subheading (see Sub-heading), -
 Add Text (see Text),
Add Text (see Text), -
 Go to New Line (see Guidelines/Reports Design - Insert new line).
Go to New Line (see Guidelines/Reports Design - Insert new line). -
 Patient Advice (see Patient Advice),
Patient Advice (see Patient Advice), -
 Drug Information (see Drug Information for Patient),
Drug Information (see Drug Information for Patient), -
 Drug Regime (see Drug Regime)
Drug Regime (see Drug Regime) -
 Drug class (see Drug Drug class List)
Drug class (see Drug Drug class List) -
 READ term (see READ term and Record Diagnosis)
READ term (see READ term and Record Diagnosis) -
 Patient Data (see Patient Data)
Patient Data (see Patient Data) -
 Embed Guideline (see Embed a Guideline)
Embed Guideline (see Embed a Guideline) -
 Age/Sex Filter (see Age/Sex Filter)
Age/Sex Filter (see Age/Sex Filter) -
 Clinical Data Hotspot, see Clinical Data Hotspot for details.
Clinical Data Hotspot, see Clinical Data Hotspot for details. -
 Patient Data Grid (see Patient Data Grid and Management Plans)
Patient Data Grid (see Patient Data Grid and Management Plans) -
 Launch an external Application, see External Applications.
Launch an external Application, see External Applications. -
 Image, see Image for details.
Image, see Image for details. -
 Delete, see Guidelines/Reports Design - Delete for details.
Delete, see Guidelines/Reports Design - Delete for details. -
 Export a guideline (see Export a guideline)
Export a guideline (see Export a guideline)
To move the whole toolbar to a new position, point to the blue header bar, hold the left mouse down and drag to a new position, and release the mouse.
If you click on an icon on the floating toolbar, this item will be added after the currently highlighted line (the one bordered with lines above and below).
You can also click on a floating toolbar icon and drag it across to the line in the report, in which case it will insert before that line that you released the mouse on.