Adding a Test Request
Note - We strongly advise that although it is possible to access your test requesting systems through a standalone internet browser window, outside of Vision 3, this is not recommended as it leaves the potential for confusion and incomplete records within Vision 3.
- From Consultation Manager
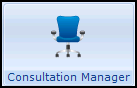 , select either:
, select either:- Create Electronic Test Requesting

or
- Select Add - Requests - Electronic Requests
- Create Electronic Test Requesting
Scotland only
The test request application is launched in a separate screen, this is indicated by the additional icon on the task bar:
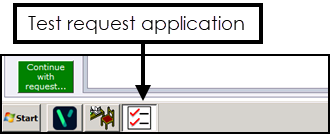
- The Electronic Test Requesting - Select System and Account screen displays:
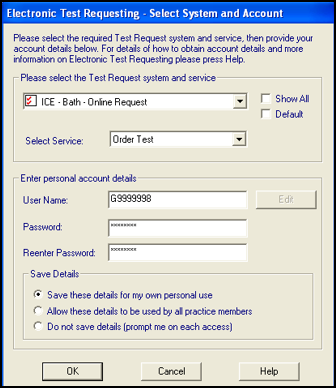
- Complete as follows:
- Please select the Test Request system and service:
- Please select the Test Request system and service - Select the test request interface and provider you require.
- Show All - Tick to allow you to select from the full list of providers on your system.
- Default - Tick to display the providers that you have previously used.
- Select Service - Defaults to Order Test for new tests and Update Test when editing, select from the list of services available if required.
- Enter personal Account Details - Enter the details provided by your hospital trust:
- User Name
- Password
- Reenter Password
- Save Details - Select from:
- Save these details for my own personal use.
- Allow these details to be used by all practice members
- Do not save details (prompt me on each access)
- Select OK to login to your selected request system.
- From the test request interface, you can select to either:
- Complete a request only, select to record sample collection at a later date.
- Complete a request and record sample collection at the same time.
Note - You can request multiple samples within one test request.
- Once your request has been made, you are returned to Consultation Manager to the Request SDA. If you have printed labels while making the request, there is no need to select Labels within Vision 3.
- Select OK to complete the request.
The request is recorded to the patient record with the following details:
- Date of the request
- Clinician
- Read term for request - Requests have the Read code 413..00 -Laboratory Test Requested, this can be updated if required.
- Urgency - Routine or Urgent
- Other details including test request system, provider, sample description, sample status, date sample was updated are added to the details section of the Requests form.
Note - The test request website pages can be customised (for example, by your Health Board), please refer to their training and user guides for details on how to use the test requesting web pages.