View Result
 View Result displays the details of the currently selected message. The options from here are File All, File Abnormal, Print, Actions and Notes. The Header tab shows details of the transmission, and the Audit trail shows the sequence of events.
View Result displays the details of the currently selected message. The options from here are File All, File Abnormal, Print, Actions and Notes. The Header tab shows details of the transmission, and the Audit trail shows the sequence of events.
On the Pathology tab, if the result was unread beforehand, and the viewer is classed as a medical user, then the Laboratory Report and RequestDetails will be expanded - click twice on these blue header lines to collapse them. View the results under Observations. After viewing it will then be classed as Read
Note - If a non-medical user views a result, then the result remains unread.
Any action text added with an action displays in the text of the result.
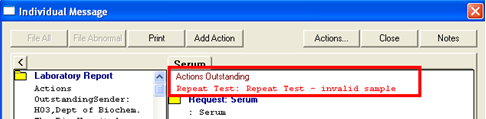
File All, File Abnormal - Results with a green tick  . Have already been filed. Abnormal results have red arrows
. Have already been filed. Abnormal results have red arrows  . If you have only filed part of the result, or only want to file the abnormal parts, then you can click on File All or File Abnormal.
. If you have only filed part of the result, or only want to file the abnormal parts, then you can click on File All or File Abnormal.
Remember you will need first to start a consultation and will be reminded if you have not already done so: Cannot file results without an open consultation. Please open a consultation and try again. OK. Click OK to clear this message, then click on Exit. To open the consultation, click on  . Then click again on the Mailbox icon, and then View Result, then File All.
. Then click again on the Mailbox icon, and then View Result, then File All.
Print - prints the result.
Add/Update Action - You may add an action at this point by clicking on a result line then Add. Select one of the pre-defined actions listed and click on Select. Then OK from the View Results screen. The Action text is listed in the Action Requested column of the Current Mail screen. You can also update an existing action using Update, if the action is not already marked as complete.
Complete an Action - You may also complete an action, once you know it has been carried out, by clicking on the Complete button. The user's name will be entered under the Action Completed column on the Current Mail screen.
Notes - To add a folder note which has , click on Notes. Type your note in free text and click on OK. Notes added to a result in Mailbox have  . Just clicking on the result line reveals the note's text.
. Just clicking on the result line reveals the note's text.