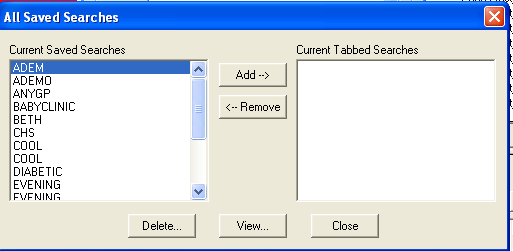Free Slot Search and book patient appointment
Use the Free Slot button to find free appointment slots and make an appointment for the currently selected patient.
To find free slots for today's date only, just click on Free Slot tab. It automatically finds the first 100 free slots for the appointment book owner in the Appointments book with today's date.
Either choose one specific Appointment Book owner or All doctors.
To limit the search to a specific day, enter a figure in days / weeks / months from today in Display free slots starting from Today + days (n) weeks (n) months (n) for [book owner] andclick on Search. For example, if it is 9.5.01 now, entering 2 in days will find free appointment slots on a day that is two days from today's date, ie 11.5.01. Use the Next and Previous arrows to go forward or back in date.
To book an appointment, highlight a date and time convenient for the currently selected patient. The Booking Form at the bottom of the Appointments tab screen holds the patient's details - enter any Comments and Notes and Booking Method. Click on the Book button (or just double click on the appointment time).
Confirm with OK.
If there is no patient selected, and you do a Free Slot search from an Appointments List. Right click on an appointment free slot and select Book, then select the patient, and complete the Booking Form, with Book.
If you click on  More, you can specify parameters for the free slot search and any saved search can become another tab next to the Free Slot tab for future use.
More, you can specify parameters for the free slot search and any saved search can become another tab next to the Free Slot tab for future use.
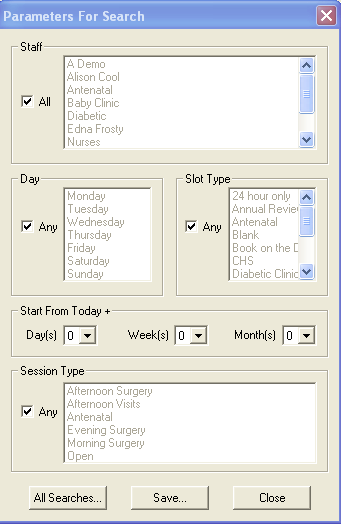
Parameters for Free Slot
Clicking on More for specific search parameters to find free slots
- Staff - either tick the All box, or untick this box and select an appointments book owner, or using Control-click, several owners.
- Day and Slot Type - Similarly in Day or Slot Type, either tick Any (day), or untick this box and select one or more days or slot types.
- Start From Today + (n) Days (up to 7), (n) Weeks (up to 4) (n) Months (up to 12) - This let you find slots so many days, weeks or months from today. Enter an appropriate figure in (n).
- Session Type - In Session Type, either tick Any (day), or untick this box and select one or more days or session types.
- Save - Click on Save to save the search criteria you have just entered, and type in free text a description up to 30 characters.
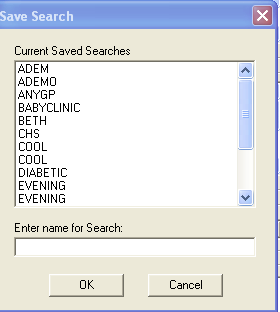
Save Search
Clicking on All Searches will display any searches already saved in the Appointments module under Current Saved Searches, and any saved in Consultation Manager Appointments Free Slot Search. You can make new search tabs out of Current Saved Searches:
Highlight a saved search under Current Saved Searches and click on Add. This places it into the right-hand Current Tabbed Searches. This search will then be available as a search tab within Consultation Manager Appointments, next to the Free Slot tab. You may not see any newly created tabs until the Appointment tab is refreshed with the next patient.
You can thus build up specific searches which are accessed quickly by just clicking on the tab. These tabs are user specific.
On the Saved Searches screen, View on a highlighted search lets you see the search parameters. If you highlight a search on the right and click on Remove, this removes it from a Current Tabbed Search, ie removes the tab. Delete removes the search altogether.