Current Users – right mouse menu
To access the following settings for your users, right mouse click on the user you are setting up/updating:
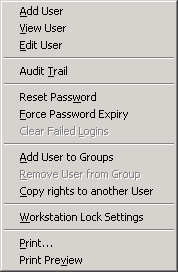
- Add User - Select to add a new user, you do not need to select a specific user, see Add or Edit User and Passwords.
- View User - Select to view a user's security details.
- Edit User - Select to update a user's security details.
- Audit Trail - Select to view changes that have been made to a user's record, see Audit Trail.
- Reset Password - Select to reset a user’s password if they have forgotten it, see Passwords and Logins.
- Force Password Expiry - Select to force a user's password to expire, for example, if they are leaving, see Manually forcing a password to expire.
- Clear Failed Logins - Select to unlock the account of a user who has been locked out following the accumulation of unsuccessful logins, see Clearing Failed Logins.
- Add User to Groups - Select to add a user to a Security Group, see Adding and Removing Users and Groups from Vision Functions.
- Remove User from Group - Select to remove a user from a Security group, see Adding and Removing Users and Groups from Vision Functions.
- Copy rights to another User - Select to copy the security and access of right of one user to another, see Copy rights to another user.
- Workstation Lock Settings - Select to access the workstation lock settings, see Workstation Lock Settings. The default settings are:
- England - 20 minutes
- Scotland - 10 minutes
Thereafter the user may need to re-enter their password to resume Vision access.
- Print - Select to print a list of users together with either their Security Groups or Vision functions, depending on what is selected in Actions - View Users with Groups or View Users with Functions, see Print and Print Preview.
- Print Preview - A preview of the above, see Print and Print Preview.