Adding an Action to a Message
To add an Action to a message:
- From Mail Manager
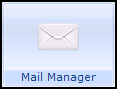 , select the message required, if more than one message needs the same Action, tick all the messages required.
, select the message required, if more than one message needs the same Action, tick all the messages required. - Now, either:
- Right click on the message and select Actions. The Frequent Action list displays as a quick list, select the action required or select Add Action to select from the full list available,
- Select Actions
 to select from the full list available, or
to select from the full list available, or -
For multiple messages, select the Action arrow - Ticked or Highlighted depending on how you select your messages and select from the available list:
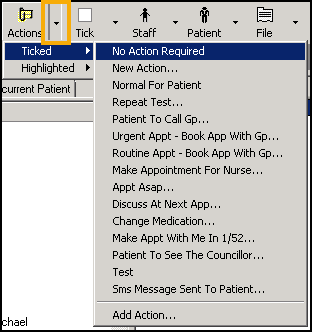
- The Add Action screen displays with the patient details at the top:
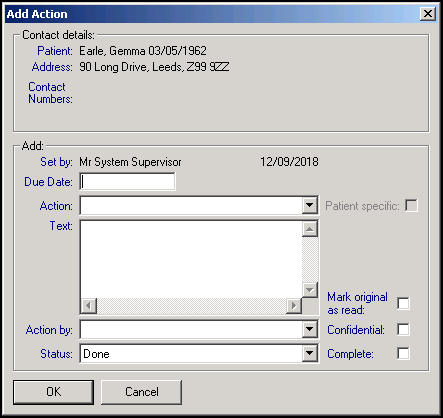
- Complete as required, some parts of this form may be automatically completed by the initial Action set up, but can be updated if appropriate:
- Due Date (optional) - Enter the date you want this Action completed by.
- Action - Select the Action you require from the list available.
- Text - The Action requested displays. If required, add any additional free text comments to the end of existing text.Important - Do not remove the Action text or this does not display quickly or easily in Mail Manager or Consultation Manager.
- Action by - Select either the member of staff or the group of staff you want to allocate this action to, the message automatically displays in their mailbox in Mail Manager.
- Status - Select from the available list.
- Patient specific - Tick to indicate that should this action need to be changed, entries elsewhere in Vision 3 may need to be addressed, for example an appointment made may need updating, bringing forwards or cancelling.
- Mark original as read - Tick to mark the original message as Read once you select OK.
- Confidential - Tick to mark an Action request as confidential. If an action request is marked as confidential, the right-hand side of the message details, the Request and Observations folders are hidden from view. Confidential action requests cannot be filed.
- Complete - Tick to mark the action as complete. If you select a Status with a Completed flag, this is ticked automatically.
- Select OK to save.
- If multiple messages are selected, the 'Action added to ticked messages' message displays:
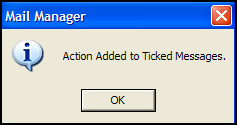
-
Select OK to continue.
Note - If you update an Action, the original Action is deleted and a new one created, this does not apply if deleting or updating a copied Action item where that Action is directed at the current user.
See Maintaining Actions in the Management Tools Help Centre for details on adding, updating or inactivating an Action type.
Note – To print this topic select Print  in the top right corner and follow the on-screen prompts.
in the top right corner and follow the on-screen prompts.