|
|
Diabetic Management Screen
The  Diabetic MaAnagement Screen app is designed as an interactive screen for the management of patients with diabetes. It brings all standard aspects of diabetic management together in one place this is especially useful for Diabetic Clinics when used in conjunction with the Appointments worklist. The Diabetic Management Screen can be accessed from either:
Diabetic MaAnagement Screen app is designed as an interactive screen for the management of patients with diabetes. It brings all standard aspects of diabetic management together in one place this is especially useful for Diabetic Clinics when used in conjunction with the Appointments worklist. The Diabetic Management Screen can be accessed from either:
- The Apps Controller module from the Vision front screen, or
- Consultation Manager - Apps
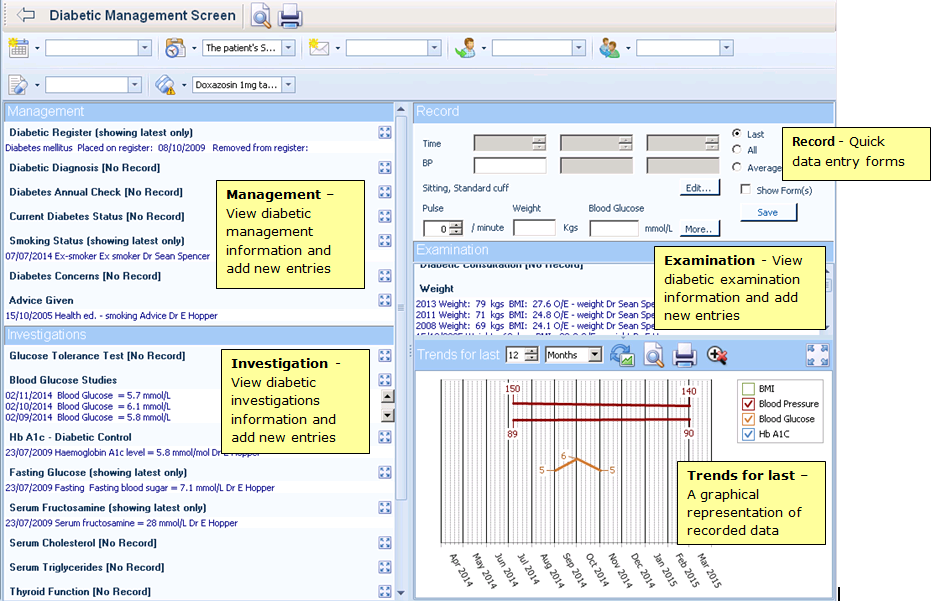
Diabetes Management Screen
The Diabetic Management Screen app consists of the following:
Adding and Viewing Future Appointments, Reminders and Tasks:
- For the following data, click on the icon to add data or the list to view data already recorded:
-
 Add Appointment / Future Appointments
Add Appointment / Future Appointments -
 Add Task / Outstanding tasks
Add Task / Outstanding tasks -
 Open Mail Manager / Recent mail since last consultation
Open Mail Manager / Recent mail since last consultation -
 Add Recall / Outstanding Recalls
Add Recall / Outstanding Recalls -
 Add Referral / Referrals with an action date in the future
Add Referral / Referrals with an action date in the future -
 Add Medication Review / Future Outstanding Medication Reviews
Add Medication Review / Future Outstanding Medication Reviews -
 View Medication / Repeat master reauthorisation due dates
View Medication / Repeat master reauthorisation due dates
Management
The Management section displays the information recorded regarding the management of the selected patient's diabetes.
Right click or click ![]() to view, add or edit the following data:
to view, add or edit the following data:
- Diabetic Register
- Diabetic Diagnosis
- Diabetes Annual Check
- Current Diabetes Status
- Smoking Status
- Diabetes Concerns
- Advice Given
Investigations
The Investigation section displays the results of diabetic investigations for the selected patient.
Right click or click ![]() to view, add or edit the following data:
to view, add or edit the following data:
- Glucose Tolerance Test
- Blood Glucose Studies
- HbA1c - Diabetic Control
- Fasting Glucose
- Serum Fructosamine
- Serum Cholesterol
- Serum Triglycerides
- Thyroid Function
- Serum Creatinine
- Urinalysis - Glucose
- Urinalysis - Protein
Record
The Record section enables you to quickly add the following data, click and enter the value as required:
- BP, 3 slots available for multi-reading entry
- Time, completed automatically from the BP entry
- Pulse
- Weight
- Blood Glucose
Click ![]() to save values entered.
to save values entered.
Click ![]() More within the Records section to display the Physiological Measurements screen:
More within the Records section to display the Physiological Measurements screen:
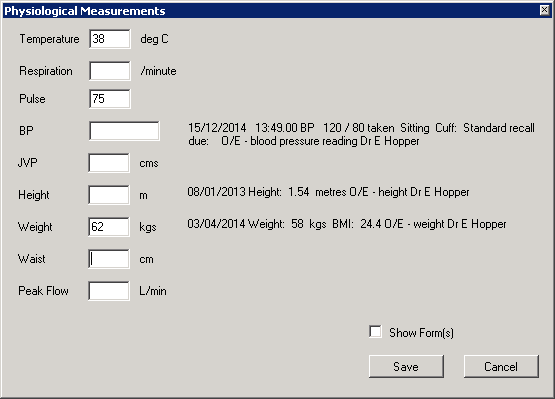
COPD Management Screen - Records - More - Physical Measures screen
To add data to the following, click and type as required:
- Temperature
- Respiration
- Pulse
- BP
- JVP
- Height
- Weight
- Waist
- Peak Flow
Click Save to save data and close Physiological Measurements.
Examination
The Examination section displays the results of diabetic examinations for the selected patient.
Right click or click ![]() to view, add or edit the following data:
to view, add or edit the following data:
- Diabetic Consultation
- Weight
- Height
- Blood Pressure
- Foot Pulse Left Leg
- Foot Pulse Right Leg
- Ankle Neuropathy
- Foot Care
- Fundoscopy
- Visual Acuity Left Eye
- Visual Acuity Right Eye
Trends for last
You can view the data trends from the Trends for last section.
- Select the time frame you are interested in by selecting from the available lists:
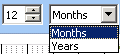
Trends for last - Time frame
- Tick the results you wish to include:
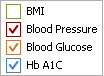
Trends for last - Results list
- The graph is automatically updated as you make your selections.
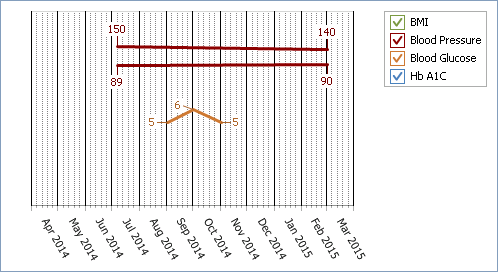
Trends for last - Graph
Use the following to:
 Refresh Graph - Select to update the graph with any data added, edited or deleted
Refresh Graph - Select to update the graph with any data added, edited or deleted Print Preview - Select to preview the graph that will print if print is selected
Print Preview - Select to preview the graph that will print if print is selected Print - Select to print out the graph.
Print - Select to print out the graph.- Zoom - To zoom in on a section of the Trends graph, hold the shift key and click and drag over the area you want to zoom in on. Release the mouse key to action. Once you are zoomed in you can click and drag within the resultant zoom to move around the full graph
 Reset Zoom - Select to display the full graph.
Reset Zoom - Select to display the full graph. Trends pop-up - Select to display the graph in a larger window.
Trends pop-up - Select to display the graph in a larger window.