Preferences - Label Printing
You can set up a label printer to enable label printing when you book an appointment.
Training Tip - System wide settings are indicated by a building  , and user specific settings are indicated by a person
, and user specific settings are indicated by a person  .
.
To set up your label printer:
- From Appointments, select the arrow next to your name and select Preferences:
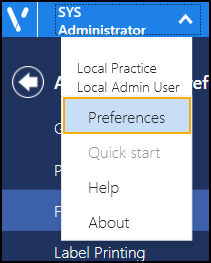
- The Appointments Preferences list displays, select Label Printing:
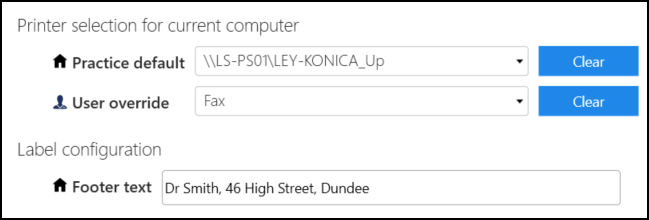
- Complete as required:
- Practice default - Select the default printer required
- User override - Select a different printer if you want to print elsewhere
- Footer text - Enter any text you want to add to the bottom of the Appointment label, for example, opening hours or branch address
- Select Save
 to save any changes made, and then select the back arrow
to save any changes made, and then select the back arrow  to close the Appointments Preferences screen.
to close the Appointments Preferences screen.
Note - You are prompted to save any unsaved changes if you try to exit without saving. Alternatively, to quickly reverse any unsaved changes made, select Reset 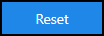 .
.
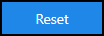 .
.Note - To print this topic select Print  in the top right corner and follow the on-screen prompts.
in the top right corner and follow the on-screen prompts.