Preferences - Display Options
You can set your display options for your Appointments view.
Training Tip - System wide settings are indicated by a building  , and user specific settings are indicated by a person
, and user specific settings are indicated by a person  .
.
To set your display options:
- From Appointments, select the arrow next to your name and select Preferences:
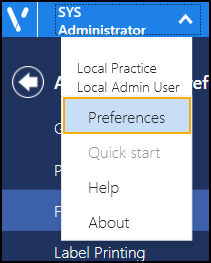
- The Appointments Preferences list displays, select Display Options:
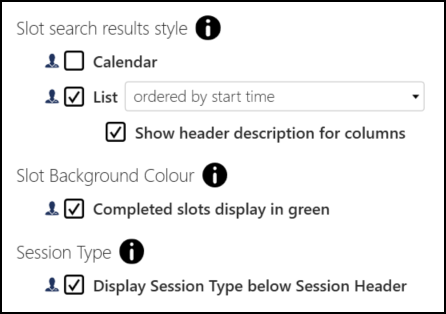
- Complete as required:
- Slot search results style - Select how you want your search results to display from:
- Calendar - Tick to select a display with a tile view like a calendar:
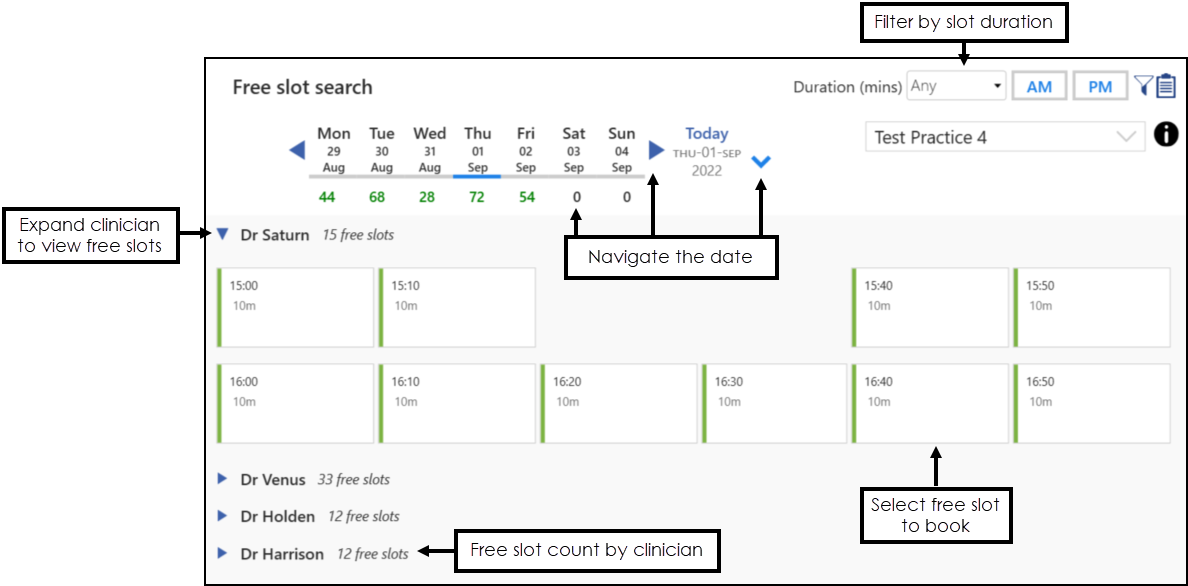
- List - Tick to select a display with a list:
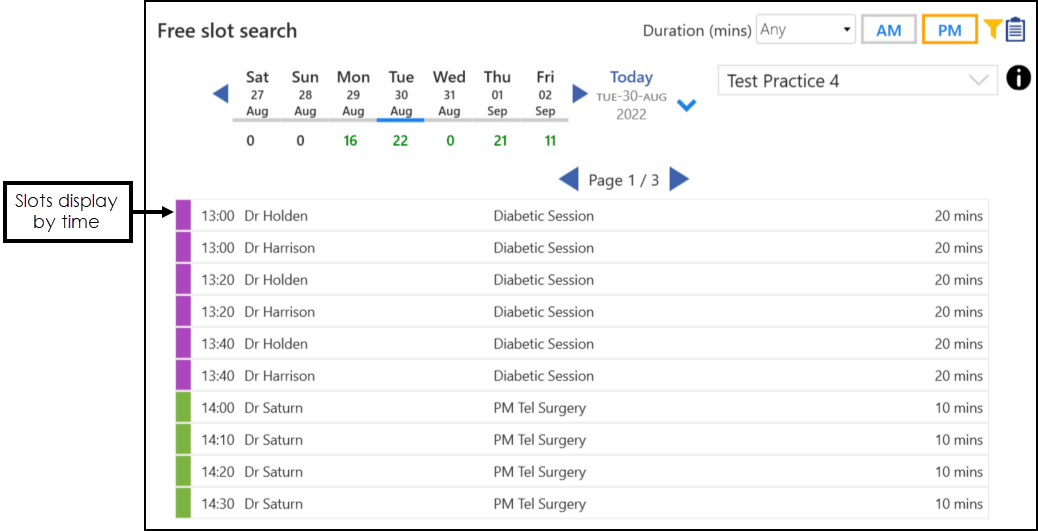
- Calendar - Tick to select a display with a tile view like a calendar:
- Slot Background Colour:
- Completed slots display in green - Tick to display completed slots in green:
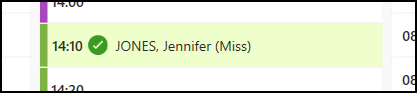
Session Type:
Display Session Type below Session Header - Tick to display the Session Type below the Session Header in the Reception View or Weekly View:
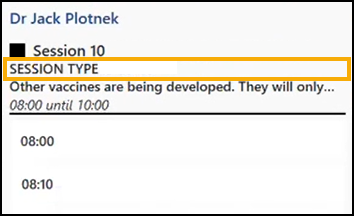
- Slot search results style - Select how you want your search results to display from:
- Select Save
 to save any changes made, and then select the back arrow
to save any changes made, and then select the back arrow  to close the Appointments Preferences screen.
to close the Appointments Preferences screen.
Note - You are prompted to save any unsaved changes if you try to exit without saving. Alternatively, to quickly reverse any unsaved changes made, select Reset 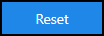 .
.
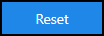 .
.Note - To print this topic select Print  in the top right corner and follow the on-screen prompts.
in the top right corner and follow the on-screen prompts.