Preferences - Backup
Automatic backups are set in Appointments. The backup file contains one week of appointment data including the current date.
To set your backup options:
- From Appointments, select the arrow next to your name and select Preferences:
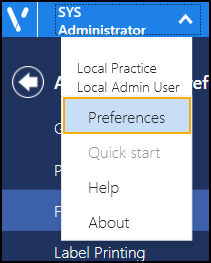
-
Select Backup and the Confidentiality disclaimer screen displays:
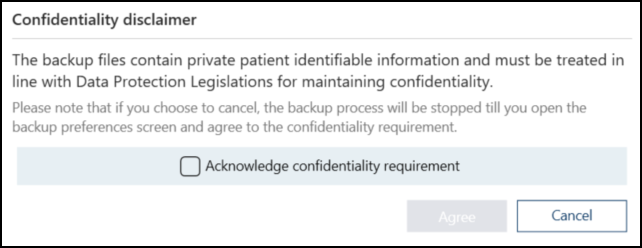
-
Tick Acknowledge confidentiality requirement, now select Agree
 to confirm that you understand the requirement:
to confirm that you understand the requirement: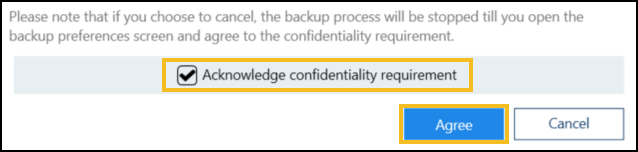
- The Backup Appointments screen displays, complete as required:
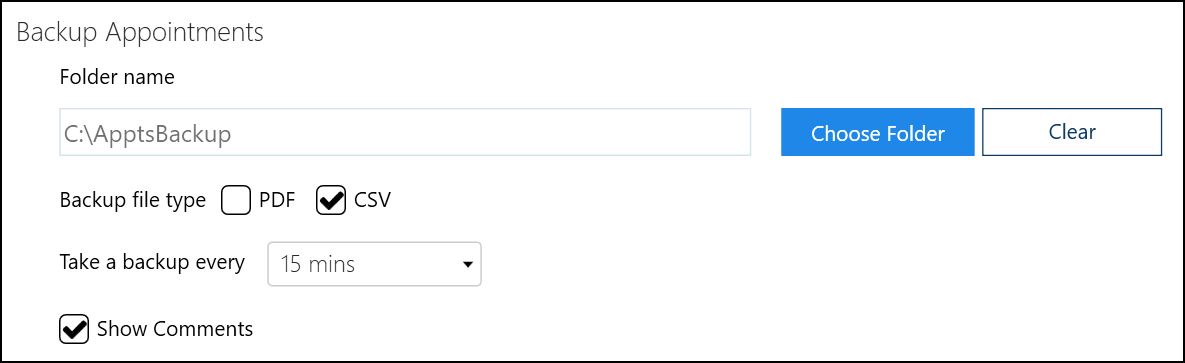
Folder name - Set the backup folder location as advised by your Health Board, select Choose Folder to locate the folder or Clear to clear the current location.
Important - We recommend that backups to local drives are set up by full time staff, for example, Practice Managers or IT Managers.If a drive is no longer available an error message displays 'Selected backup location (file_location) is not available or cannot be written to. Please select a new backup folder. If you select to continue without backup then you may be prompted again when next opening Appointments.':
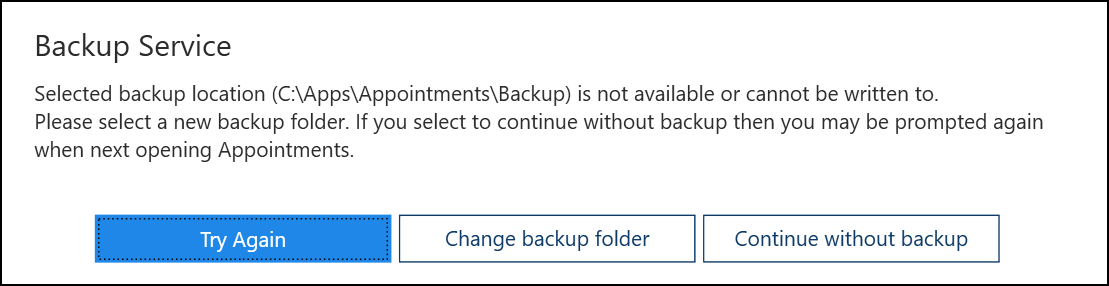
Select either:
Try Again - Select to try again.
Change backup folder - Select to open the Browse for Folder screen to select a different folder, your backup preferences update with the folder selected.
Continue without backup - Select to continue without a backup. Until a backup is set, the prompt displays each time you log into Appointments.
- Backup file type - Choose whether to output the backup as a PDF (printable) or a CSV (spreadsheet) file.
- Take a backup every - Select the backup schedule in minutes from the available list:
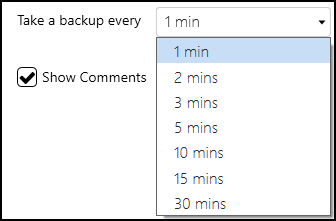
We recommend you set up at least two users to run the Appointments backup in the following configuration:
User 1 - Backup every 5 minutes.
User 2 - Backup every 15 minutes.
- Show Comments - Tick to show any appointment comments in the output (recommended).
- Select Save
 to save any changes made, then select the back arrow
to save any changes made, then select the back arrow  to close the Appointments Preferences screen.
to close the Appointments Preferences screen.
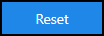 .
.Each backup overwrites the previous file.