Frequently Asked Questions
 Navigating Appointments
Navigating Appointments
- Session view
A detailed view of all the clinician's appointments by session.
See - Session View. - Current appointments view
A view of all booked appointment slots within the next hour and today's DNAs.
See - Current Appointments View. - Dashboard
A high level view of appointment activity across your entire practice for a day.
See - Dashboard View. - Patient view
Displays demographics, appointment details and recall information for the selected patient.
See - Patient View - Overview.
The View menu gives access to the different views, click on a button to select a view.
If you have navigated away from today, a black triangle displays on the view button. Right click on the required view button and select today to open the Appointment view on today's date.
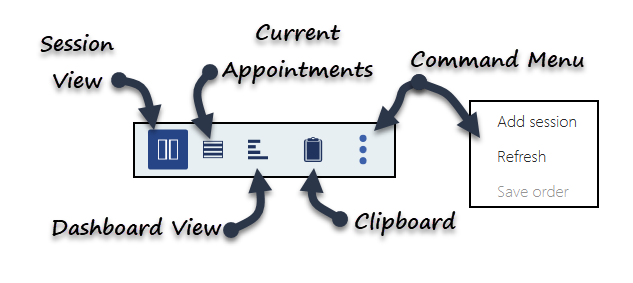
To see a high level overview of activity at your practice on a day-to-day basis you can access the Dashboard.
For a more detailed view, access the Session view.
We are developing a suite of free Vision training courses to help you become an expert user in our exciting new apps.
The interactive courses are delivered via the Vision eLearning Hub where you can access your allocated courses, track your progress, view your achievement record and print off your accreditation certificate.
To register for the Vision e Learning Hub please click eLearning.
 Appointments Today
Appointments Today
To mark a patient as arrived, from the Session, Current appointments or Patient view, simply press the Booked  appointment status. This changes the status to
appointment status. This changes the status to  Arrived .
Arrived .
Right click on the appointment, select Change status, then choose Booked from the list.
 Booking Appointments
Booking Appointments
Using the Filter  button, you can filter within the Session, Current appointments or Free slot search by clinicians, clinics, sessions, slot types, gender and languages. Your selections can then be saved for quick use next time.
button, you can filter within the Session, Current appointments or Free slot search by clinicians, clinics, sessions, slot types, gender and languages. Your selections can then be saved for quick use next time.
When a filter is applied to a view, the Filter button is orange  .
.
Hover over the Filter button to see the filter details.
To clear, select Filter and then choose Clear.
Select the Free slot search ![]() button, to return available slots.
button, to return available slots.
- Click on a free slot in the Session view or Free slot search.
The booking form displays. - Search for the patient. See - Patient Search Criteria.
- Select the patient from the list.
- Select the Save
 button.
button.
Yes - you can make a Special Booking for someone who is not registered.
When booking an appointment in the Session, Free slot search or Patient view, if your patient already has an appointment booked for today the booking form displays a warning saying "Patient already has an appointment on this date".
You can search by Surname, forename and date of birth combinations.
A special booking is identified with a blue line between the patient name and the appointment status in Session or Day view.
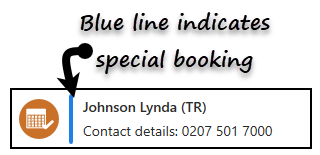
Yes - you can insert additional slot(s) in the Session view.
Yes - you can print an appointment label from the Booking Form.
Yes - you can change the slot type in Session and Current appointments views for single or multiple appointments. The slot type can also be changed in the booking form.
Yes - the Free slot search lets you find slots by duration.
 Patient Related Appointments Tasks
Patient Related Appointments Tasks
The Patient View displays the appointment history.
If the patient needs to amend a future appointment, right click on the appointment and choose the appropriate option from the toolbar:

The Patient View includes:
- Patients Next of kin
- Carers the patient has
- Any patients cared for
Note - Contact details are view only and cannot be amended in the Appointments app. To amend patient details, please go to the Registration or Consultation Manager Vision 3 modules.
Changing the duration of an appointment time can be done from the booking form by entering a new duration.
This can be done when making an appointment or after an appointment has been booked.
 Move and Cancel Appointments
Move and Cancel Appointments
To move an appointment from the Current appointments or Session view, you can simply drag and drop the appointment into a new slot or the clipboard.
- Right click on the appointment you want to cancel.
- Select the Cancel
 button.
button. - Choose a Cancellation reason from the drop down list.
- Click Save.
Yes - users with Administration rights can hold and release slots.
To copy an appointment in the Session view:
- Right click on the slot.
- Select the Copy
 button from the toolbar.
button from the toolbar.
The Appointment is copied to the clipboard. - Select the Clipboard
 button.
button. - Find a free slot, you can simply drag and drop the appointment into the new slot from the clipboard.
 Troubleshooting
Troubleshooting
The Command menu in the Session view has a refresh option which will often clear slots that are incorrectly displaying as locked.
.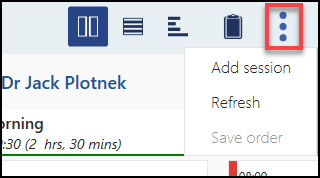
If you cannot see appointment slots past a specific date it will be because your appointment books have not been extended that far ahead.
Please see your appointments administrator at your practice for further information.
The appointments app allows you to filter your view.
If your Filter button is orange  it means you have a filtered view applied and you are only viewing specific slots.
it means you have a filtered view applied and you are only viewing specific slots.
The Appointments app relies on an internet connection.
When the status is green ![]() you are connected to the internet, when it has a red cross
you are connected to the internet, when it has a red cross ![]() , the internet connection has been lost.
, the internet connection has been lost.
A message appears saying "Something went wrong - the app has gone offline. You can still use it to view information, but no changes will be saved".
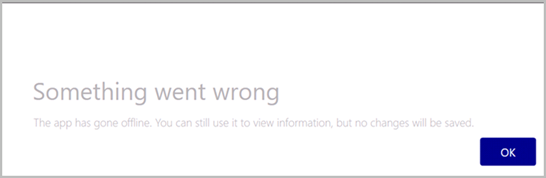
These settings can be changed in the preferences settings.
Yes - this can be done, although this is currently carried out in Vision 3.


